投稿日:2022-08-16 | 最終更新日:2022-09-22
自分のブログをTwitterで紹介しようとし思ったんだけど、みんな画像付きで紹介してた。
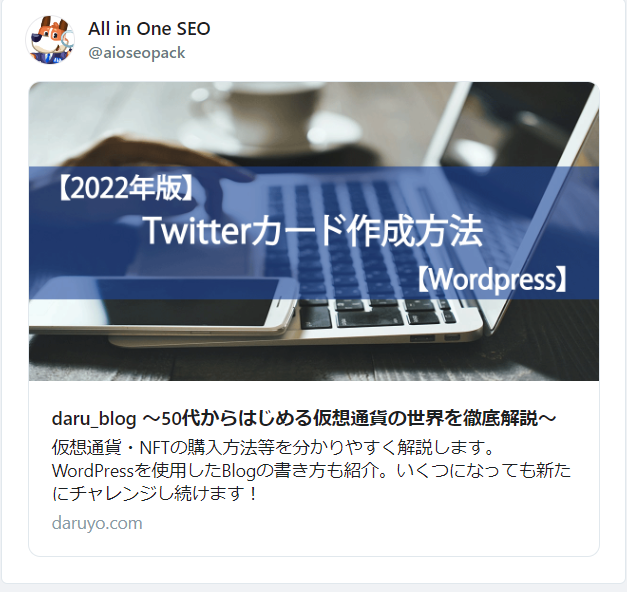

コレ、なんかやってんな~。絶対に技つかってるよね。
どうやら、それ専用のプラグイン使ってるみたいだよ。

またもやキマシタ【プラグイン】。
ブログ4記事目の投稿にして【プラグイン】を使えばいろいろ便利な事が出来ると理解し始めました。
今回は【Twitterカード】の作成方法を紹介します!
この記事を読んで出来ること
- Twitterカードが作成できる。
- ブログ記事をTwitterで紹介する際に、記事のタイトル・説明文・アイキャッチ画像を設定できる。
使用するプラグイン
今回は【All in One SEO】を使用します。
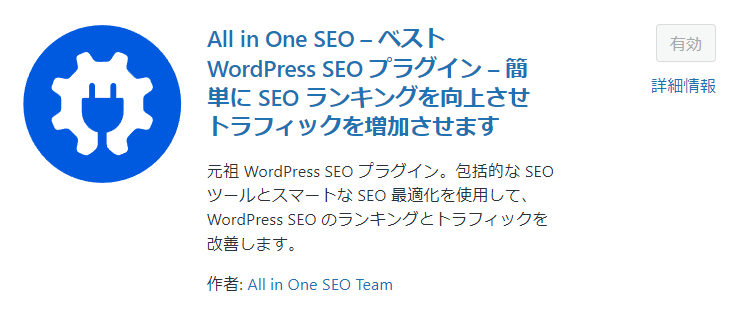
プラグインのインストール
WordPress管理画面『プラグイン』>『新規追加』で、キーワード検索に『ALL in One SEO』と入力。
検索結果に表示されたら『今すぐインストール』をクリック。
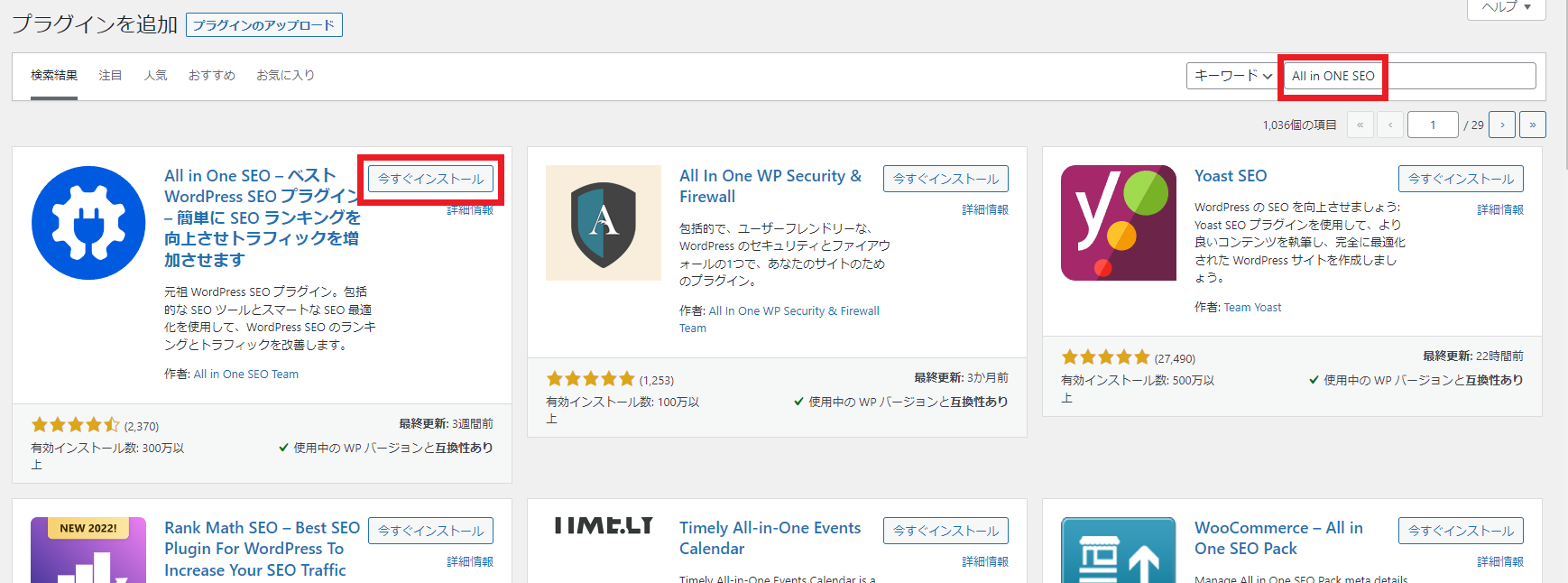
インストールしたら『有効化(Activate)』をクリック。
これで、プラグインの使用が可能となりました。
プラグインの設定
WordPress管理画面>『All in One SEO』>『ソーシャルネットワーク』>『管理』をクリック
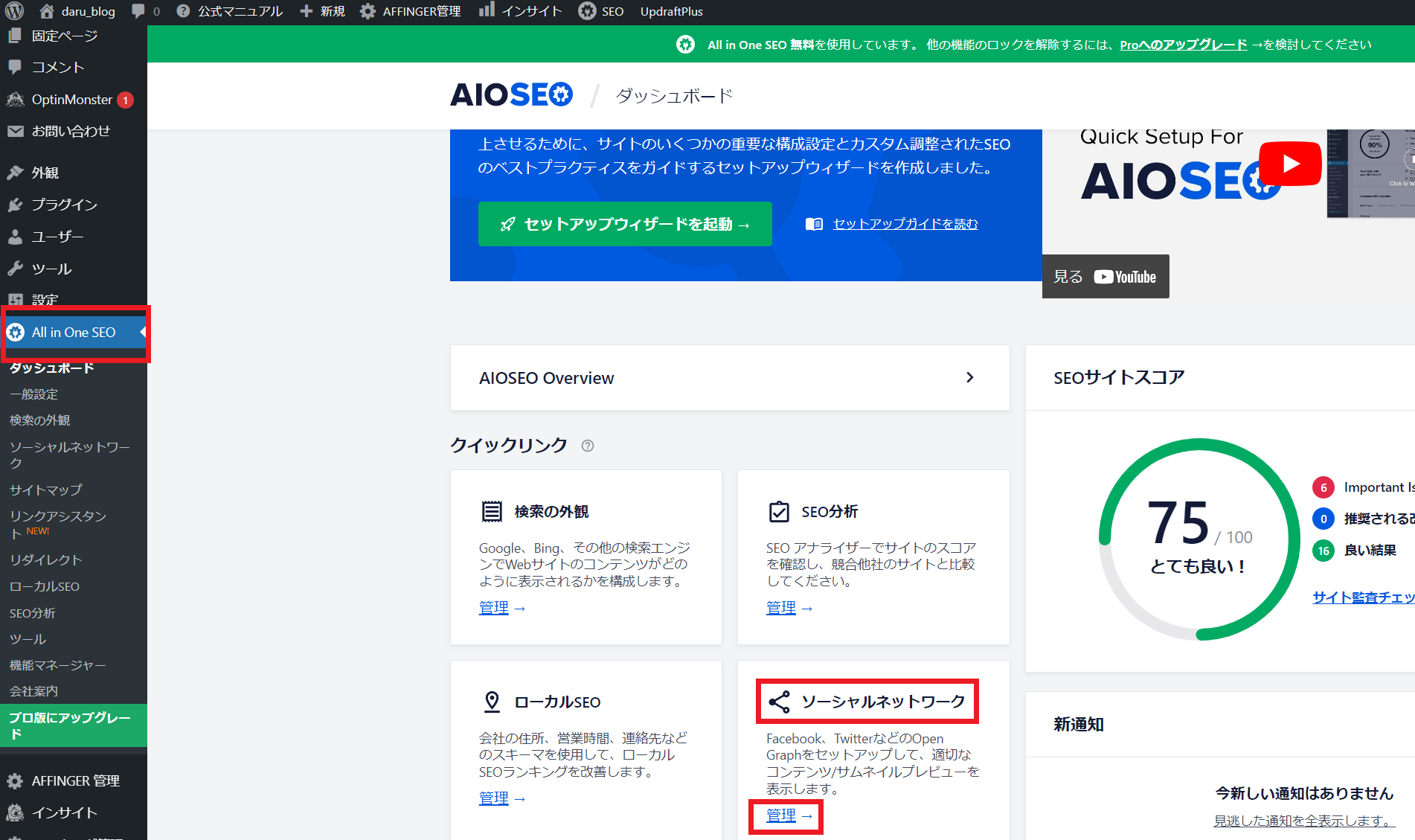
『Twitter』をクリック
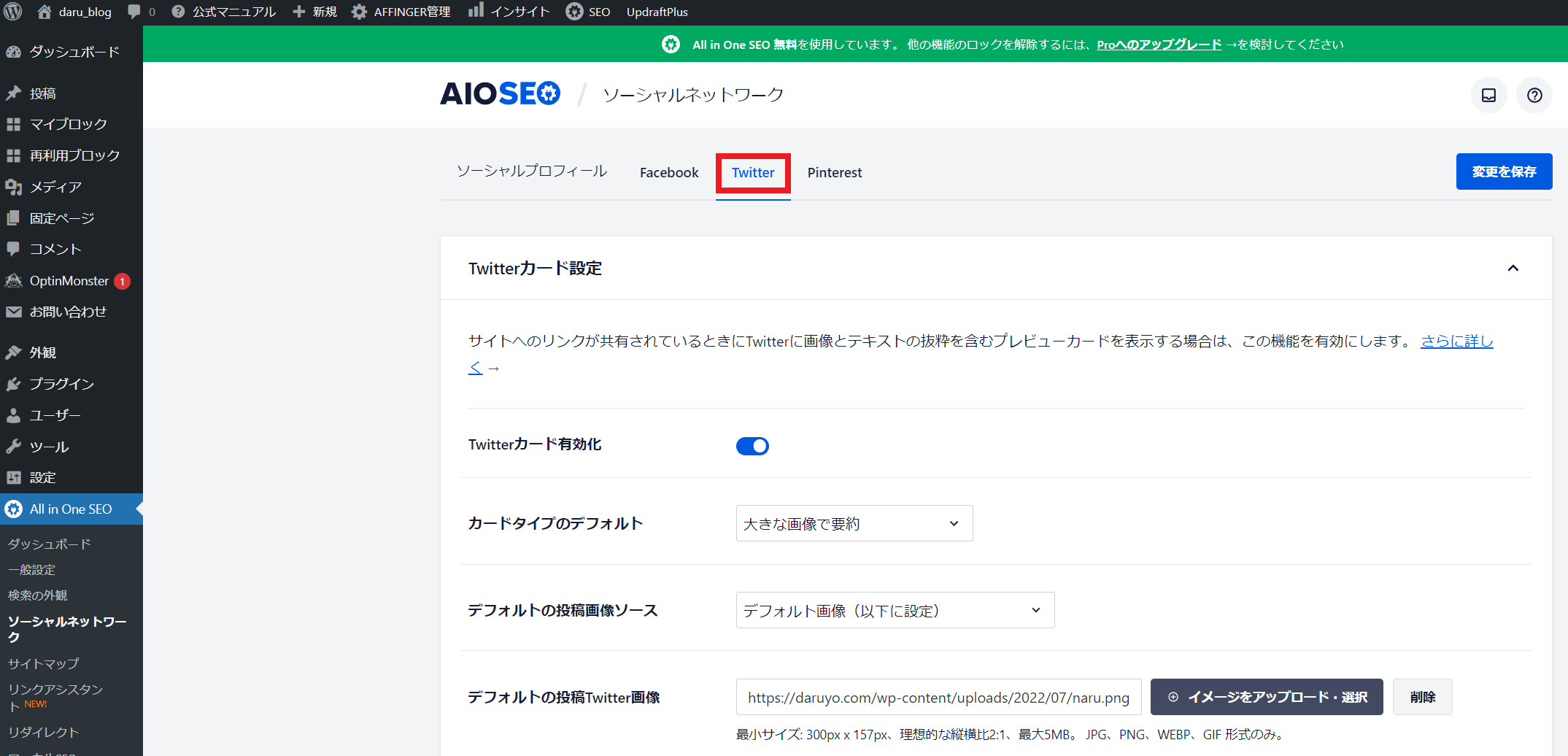
ここから、『Twitterカード設定』と『ホームページ設定』の二つの設定ができます。

これはどんな違いがあるの?
Twitterカード設定は『ブログ記事』をシェアした時の詳細設定。


ホームページ設定は『トップページ』をシェアした時の詳細設定だね。
Twitterカード設定
Twitterカード有効化をONにします。

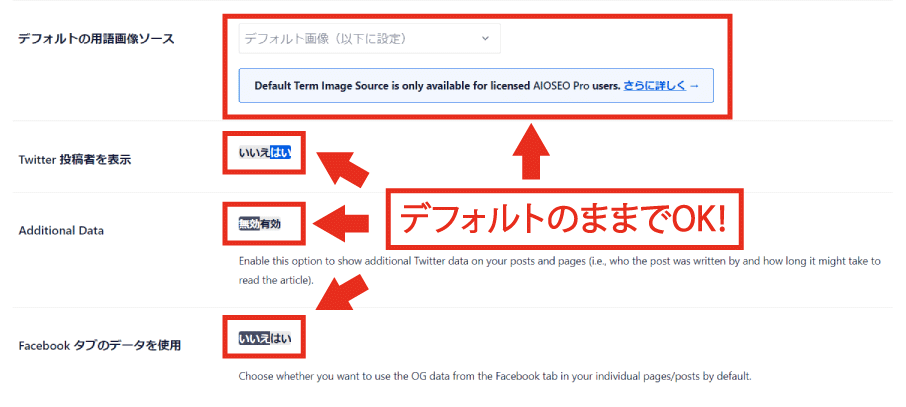
① カードタイプのデフォルト
カードタイプが、『大きな画像で要約』と『要約』の どちらかを選択できます。
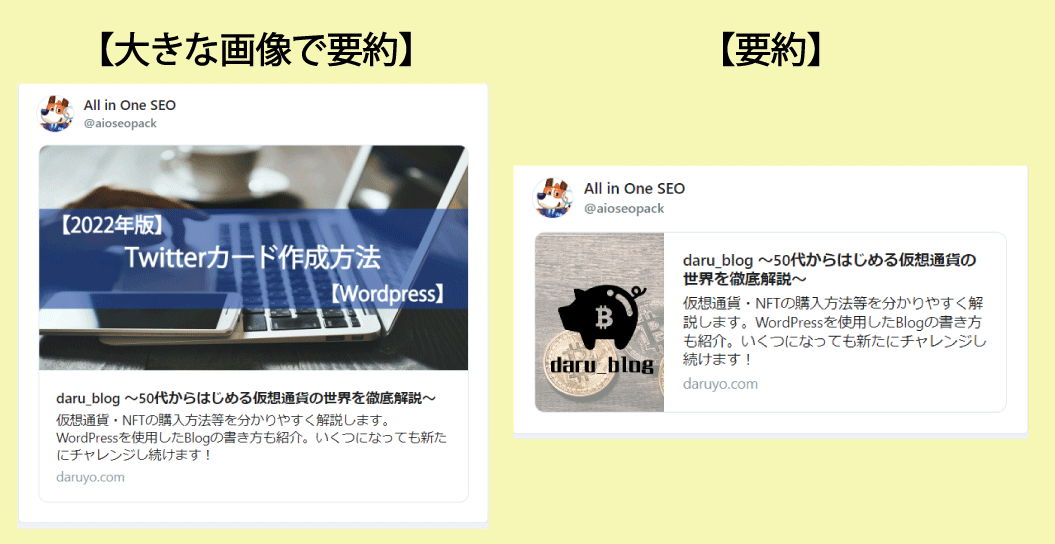
『大きな画像で要約』の方が、目立って見た目がイイですね。
② デフォルトの投稿画像ソース
投稿した際の画像を選択できます。
ブログ記事を紹介するので『アイキャッチ画像』を選択します。
- デフォルト画像(以下に設定)
- アイキャッチ画像
- 添付画像
- コンテンツの最初画像
- カスタムフィールドの画像
- 投稿者画像
③ デフォルトの投稿Twitter画像
ブログ記事でアイキャッチ画像を設定していない場合、ここで選択した画像が投稿されます。
①で『要約』を選択した場合、画像の幅が狭くなるので文字を入れると切れる恐れがあります。
④ その他
最後の4項目は、デフォルトのままでOKです。
ホームページ設定
以下の通り設定していくと、タイトルや説明文がプレビューに反映されていきます。
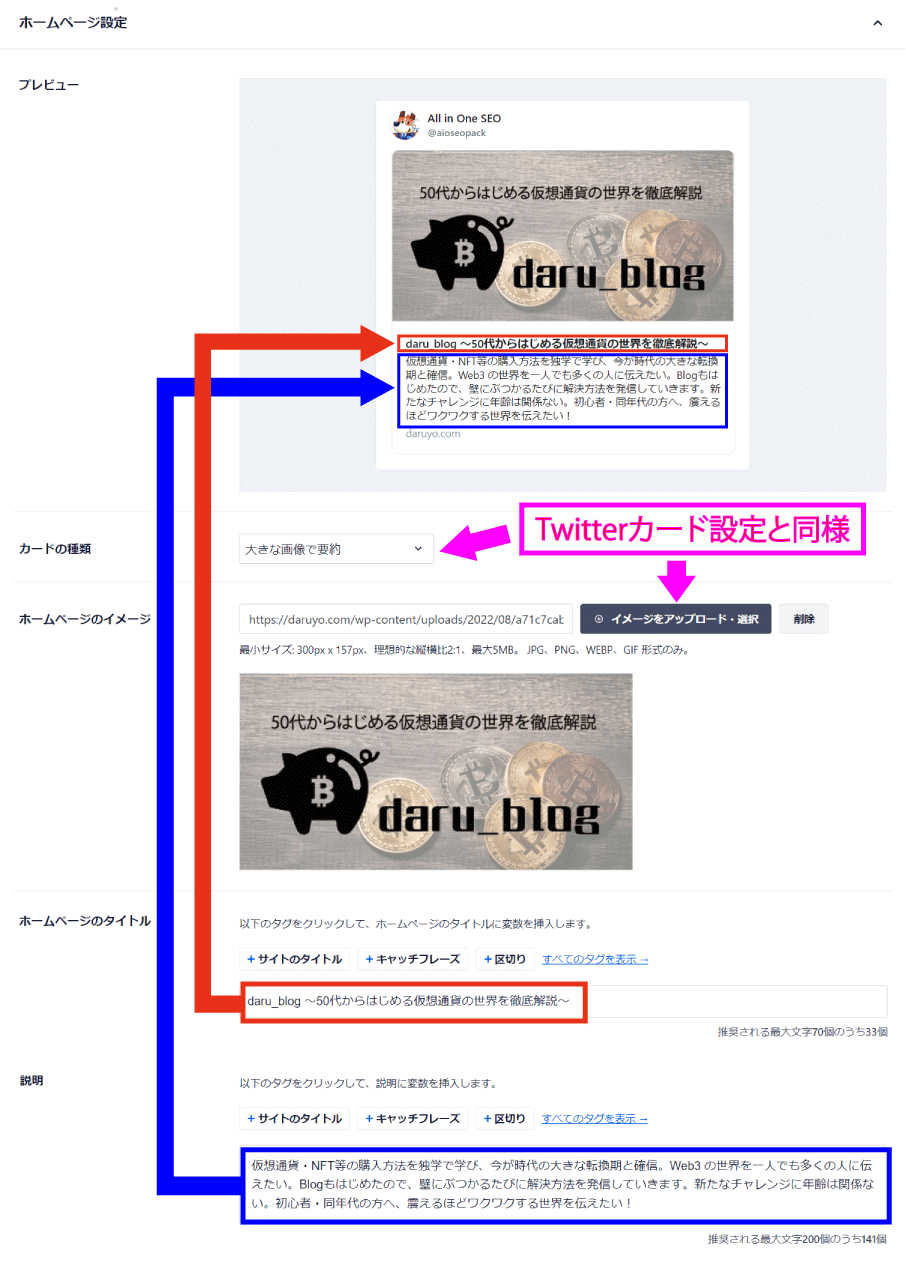
まとめ
今回は『ALL in One SEO』プラグインを使って、Twitterカードの設定方法を解説しました。
これで、やっとTwitterにブログの紹介ができるようになりました。
以上となります。
この記事が少しでもお役に立てたら幸いです。
最後まで読んでいただき、ありがとうございました!

