投稿日:2022-10-10 | 最終更新日:2022-10-10

NFTの詐欺が後をたたないよね。
ハードウェアウォレットに入れておくのが賢明だね。

初心者だけでなく、名だたる方々もつい引っかかってしまう『詐欺』。最近では【DiscordのDM】より【Twitter】から詐欺サイトに誘導される被害が多発しているみたいです。
こればっかりは、自分の防御力を高める以外に方法はなさそうです。
ハードウェアウォレットにNFTを入れておくことで、被害にあう確率が相当下がります。
今回はハードウェアウォレット『レジャーナノの設定方法』を解説します。

ハードウェアウォレット 購入について
Ledger Nano X

必ず、公式から買うようにしてね。
中古品だと、ウイルスがあらかじめ仕込まれていることもあるんだって!


ヤフオクやメルカリで安く流通していますが、これらにウイルスが仕込まれてないなんて誰も証明できません。もし仕込まれていたなら、ハードウォレットに資産を移動した瞬間全て盗まれます。
公式から購入しても、開封された跡があったり、指紋がついてた形跡があったら即返品交換しましょう。
私は『amazon』から購入して、信用できず破棄したことがあります。

LEDGER-NANO(レジャーナノ)設定方法
説明画像が最新版ではありませんが、設定方法を動画で確認できます。
では、ここから設定方法を解説していきます。

アプリをインストール
LEDGER公式サイト より、アプリ【LEDGER LIVE】をダウンロードします。
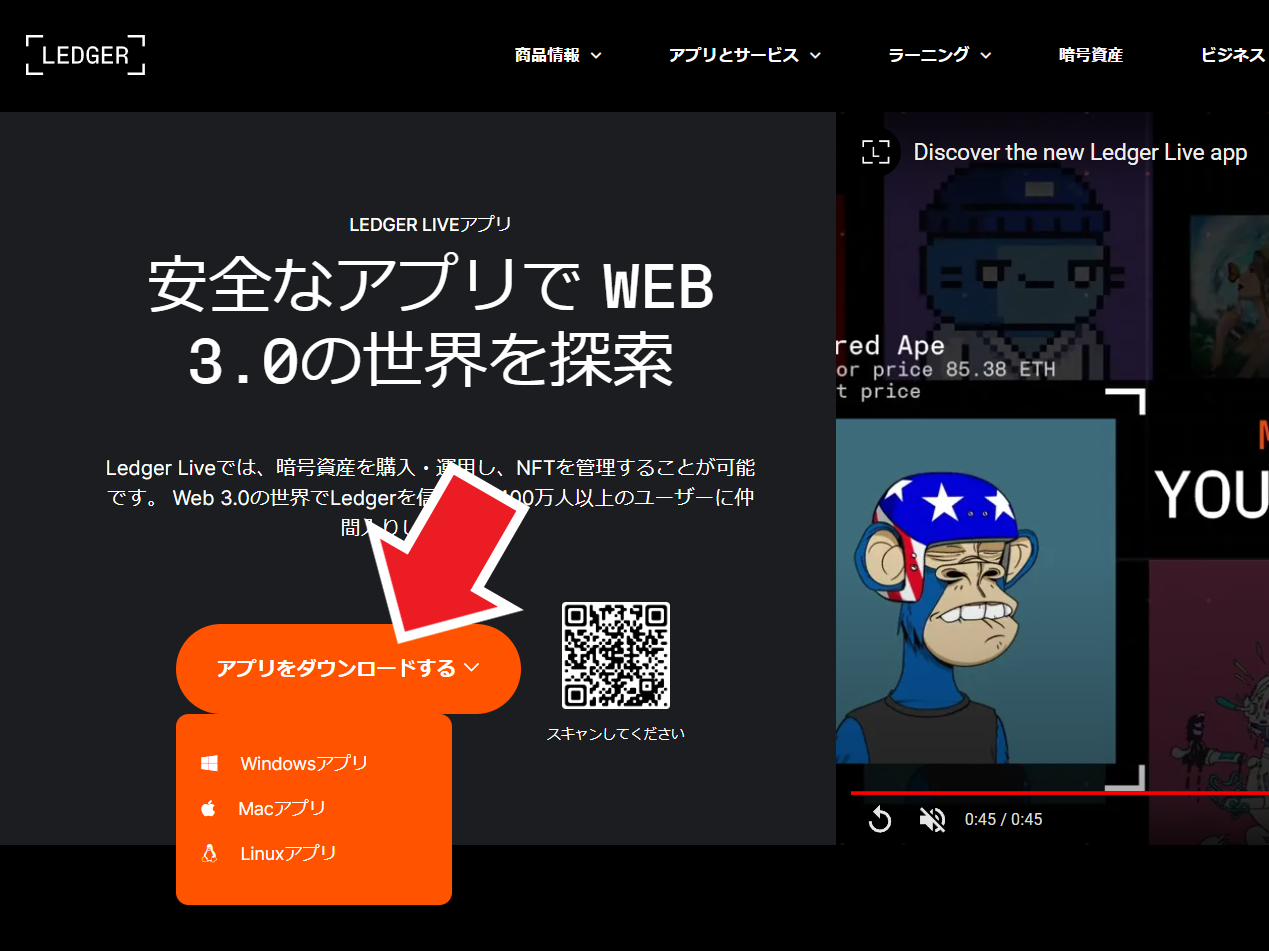
ダウンロードしたファイル【ledger-live-desktop】を開きます。
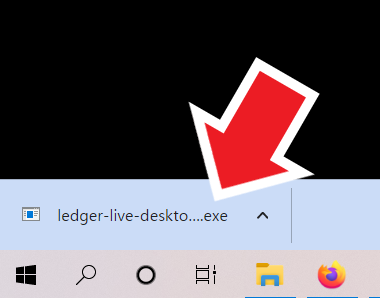
【インストール】>【完了】
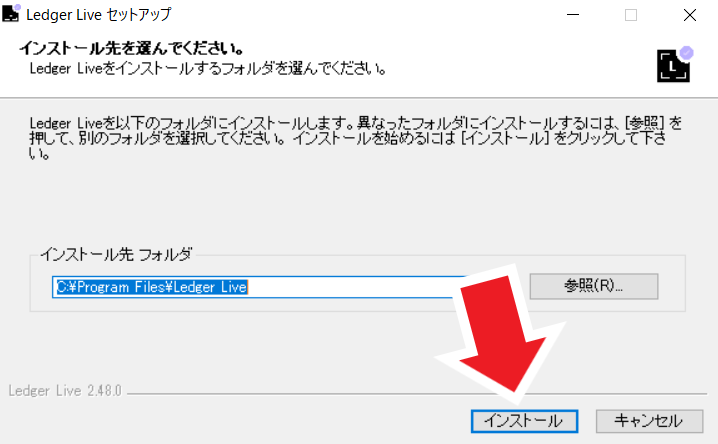
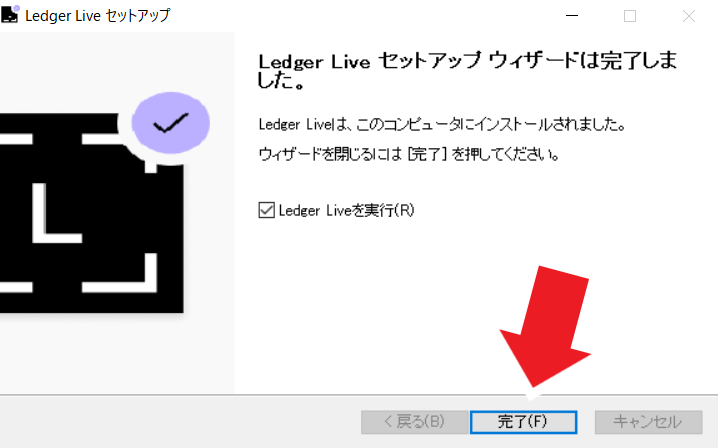
LEDGER-LIVE アプリの設定
アプリを開き >【はじめる】
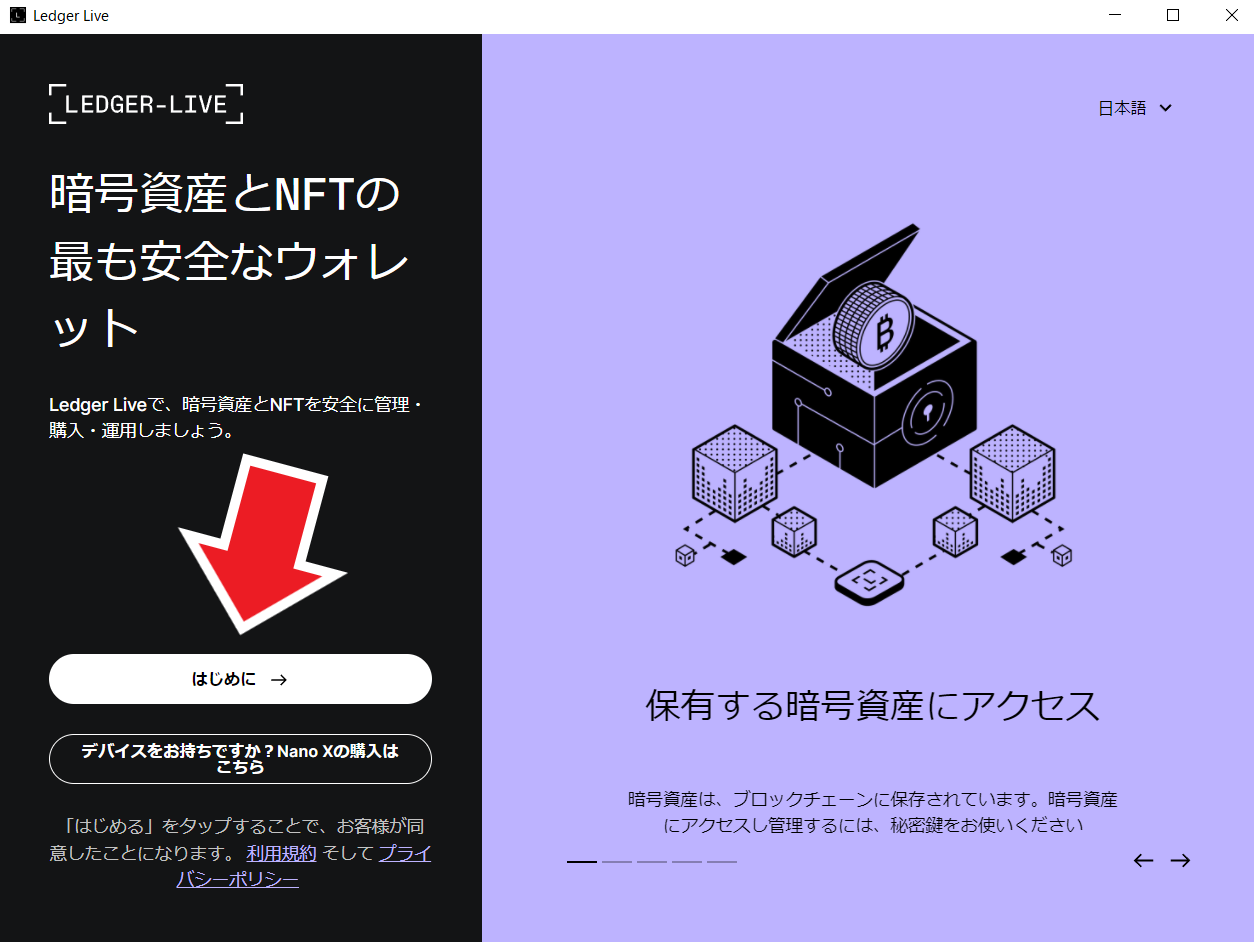
【お使いのデバイスを選択】>ここでは【LEDG NANO X】を選択します。
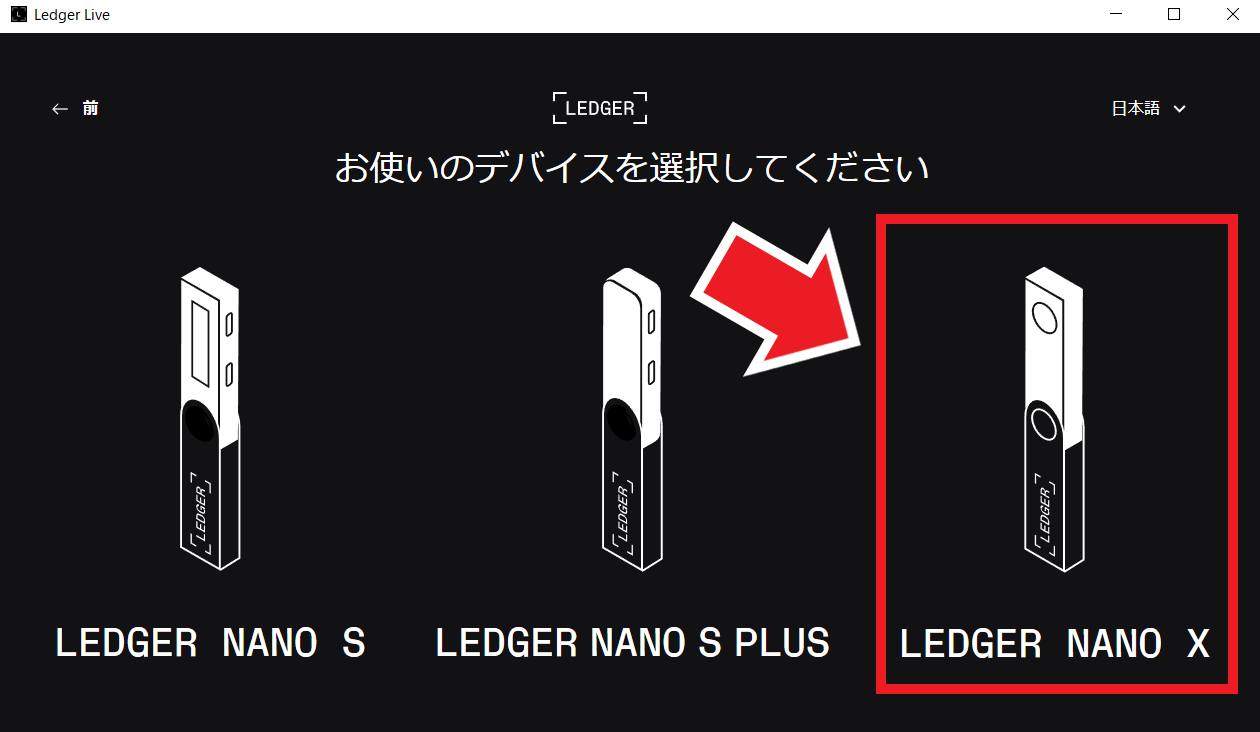
【新しいNANO Xをセットアップ】>【→】をクリック
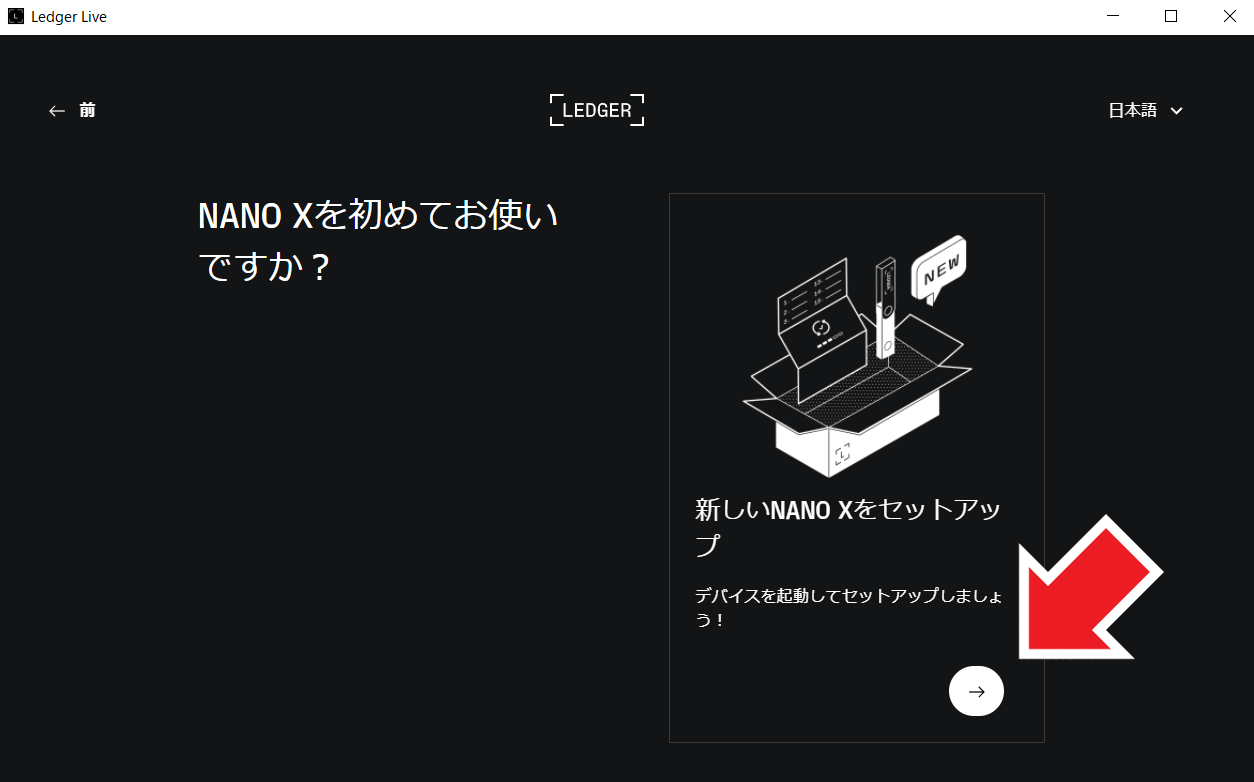
【ベーシック 1/5~5/5】>全て【続行】>【始めましょう!】
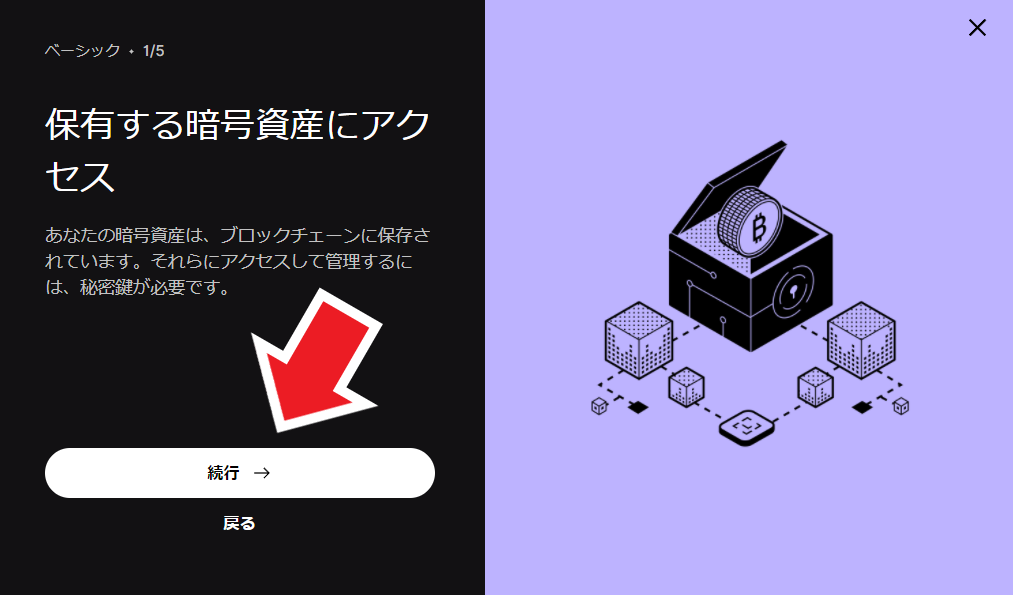
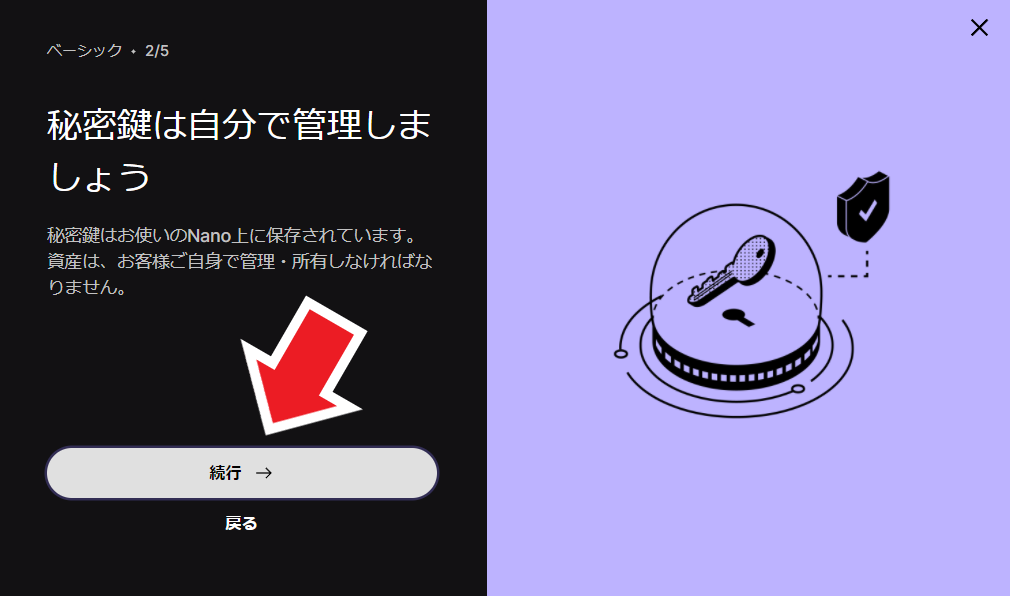
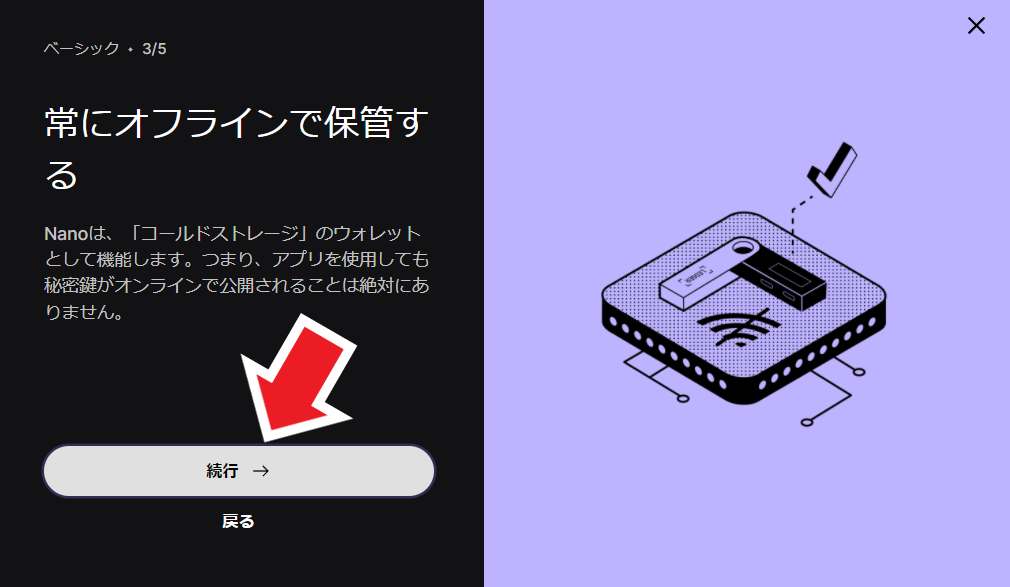
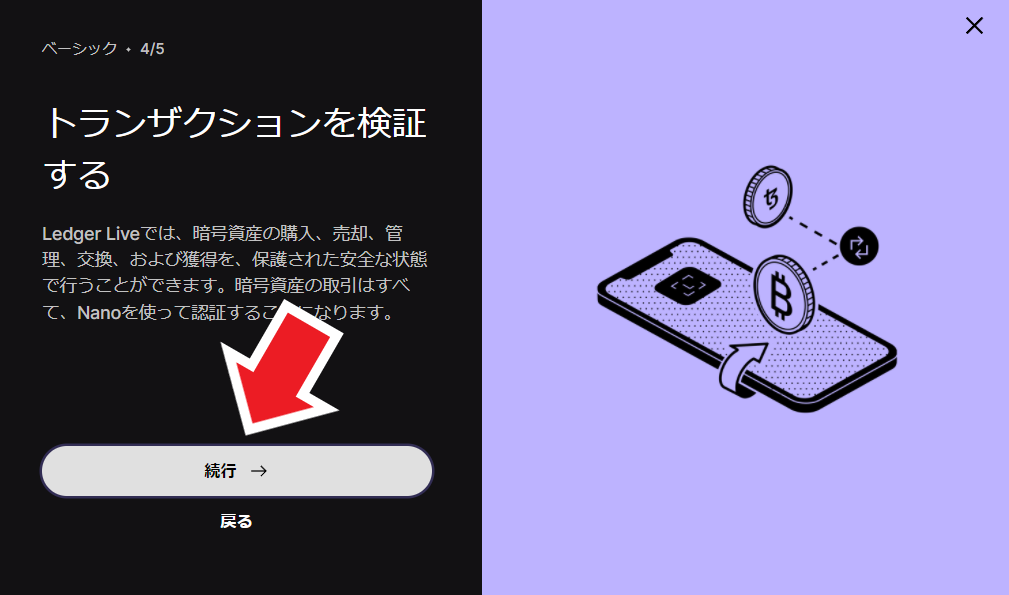
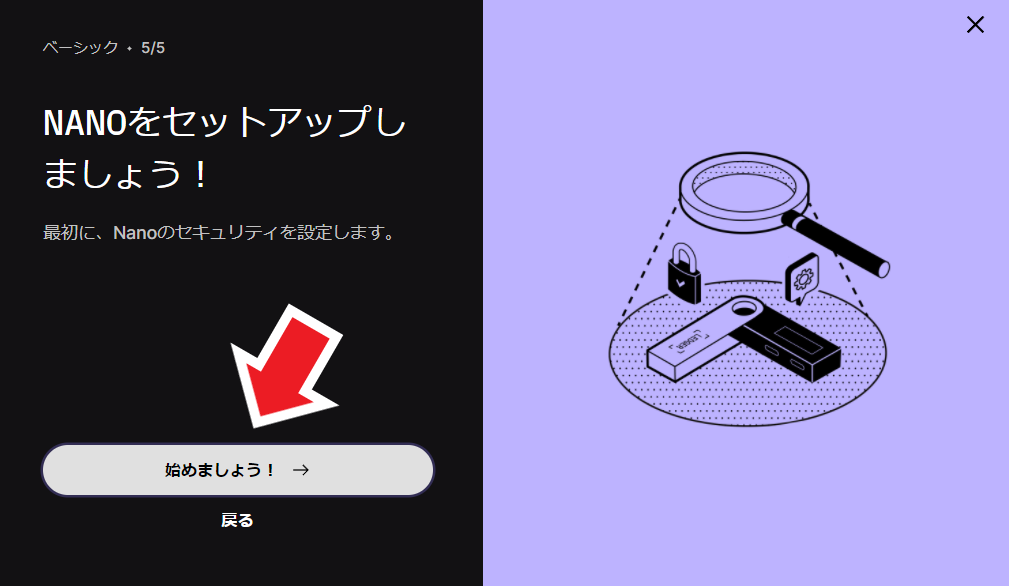
【赤枠内を確認】>【OK、準備完了!】
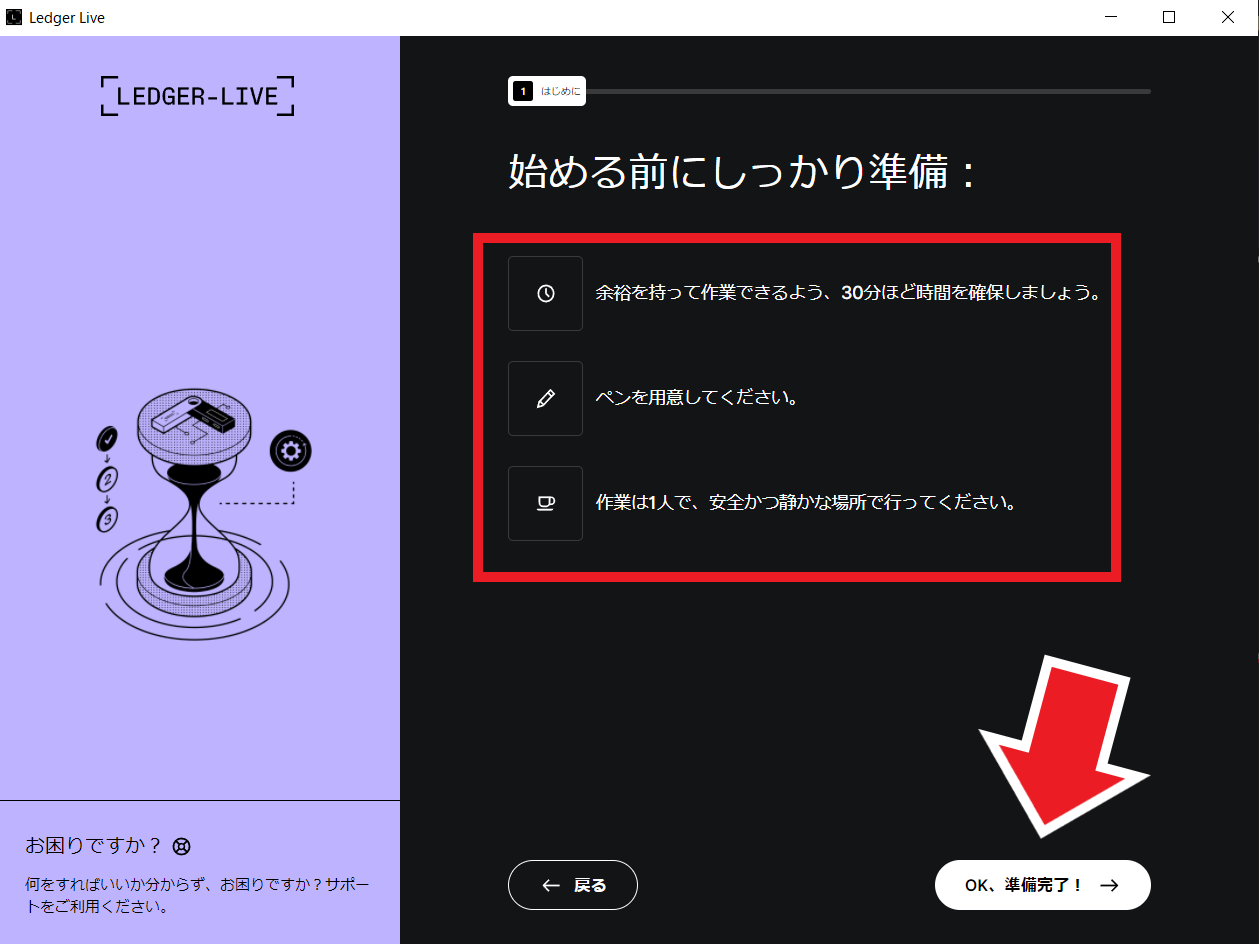
PINコード設定
箱から『LADGER NANO』を取り出し、USBケーブルでPCと接続する
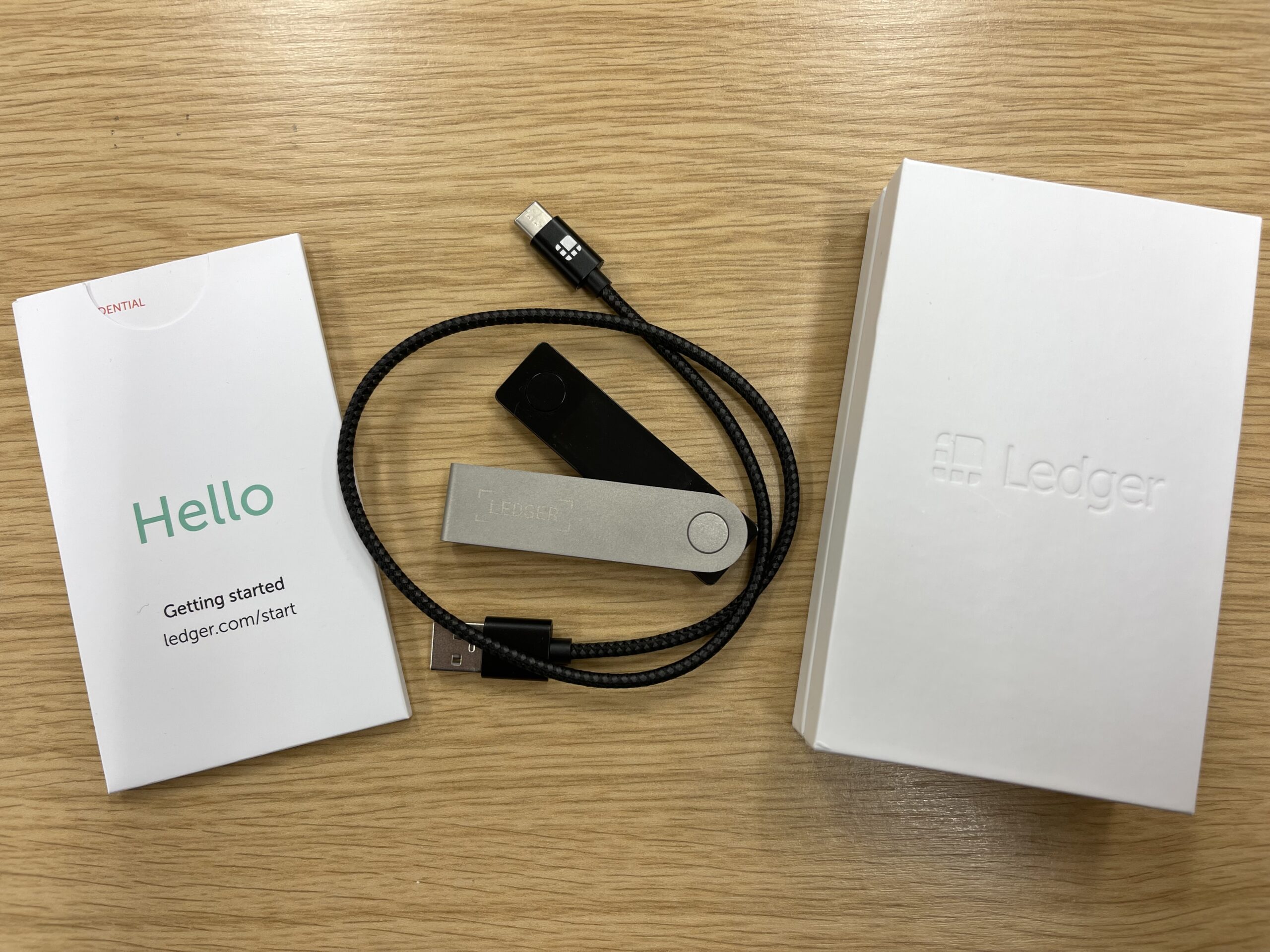
【赤枠内】の内容を確認 >【次のステップ】
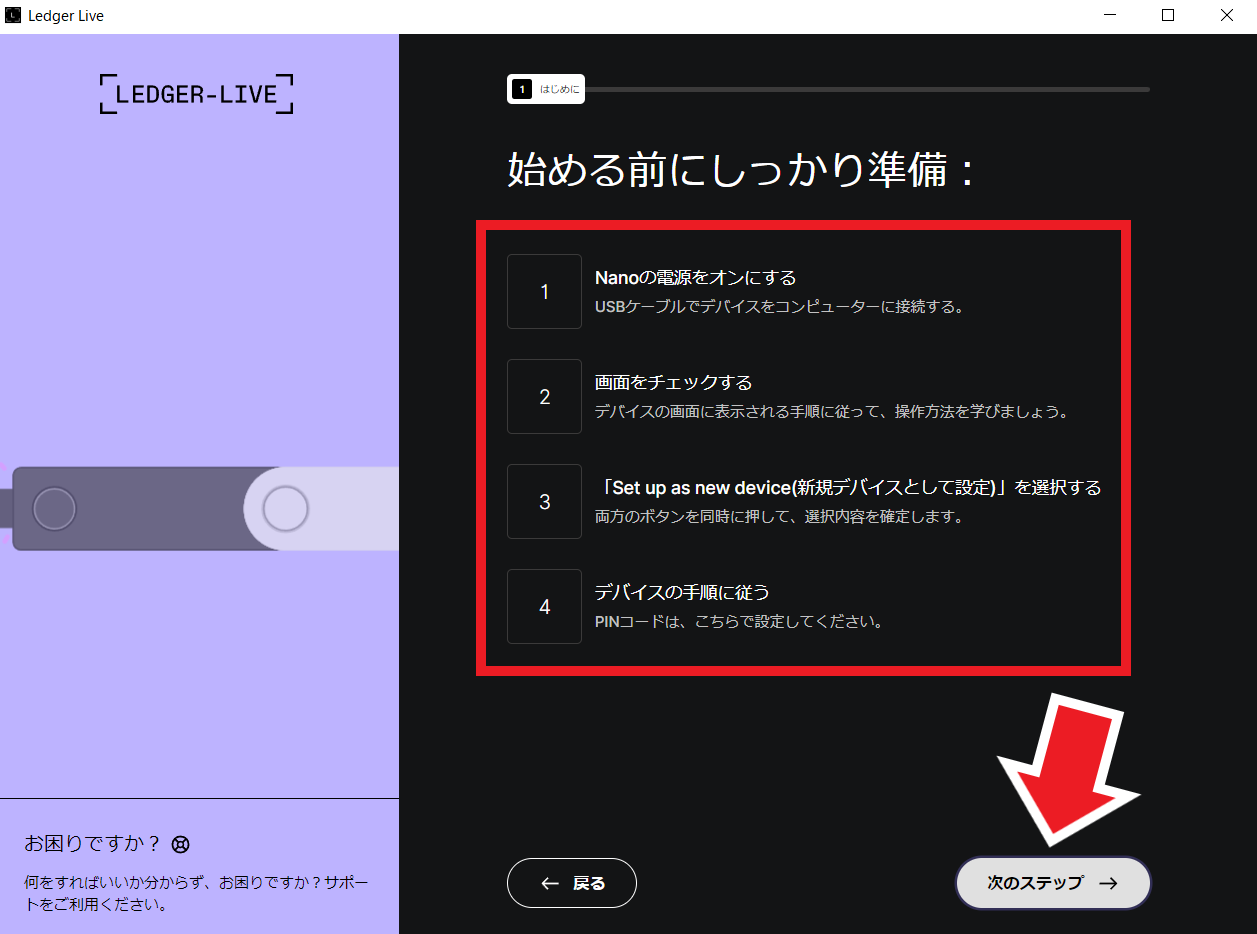
【PINコード】を設定します。
【赤枠内】にチェックを入れ >【PINコードの設定】
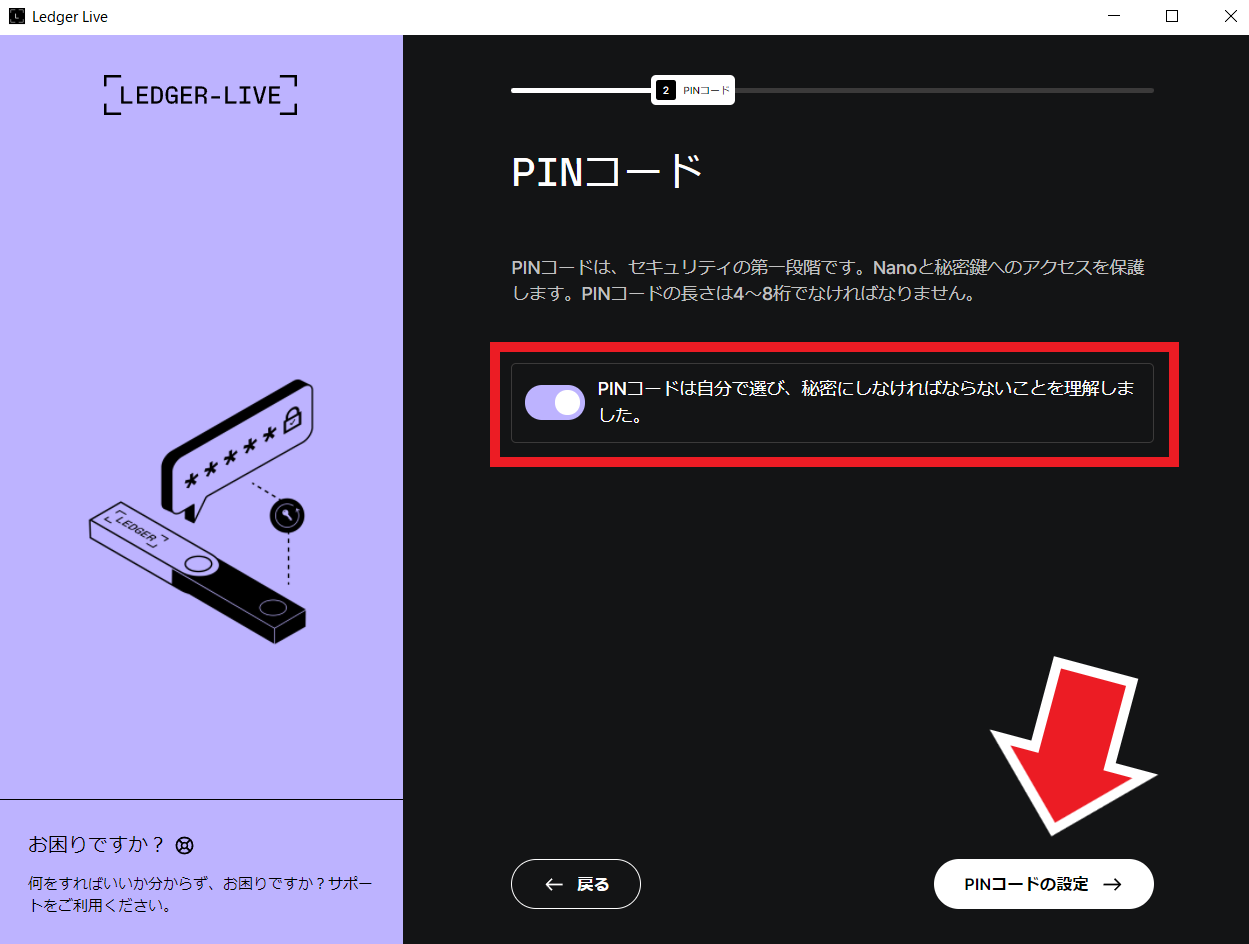
【赤枠内】の指示通り設定 >【次のステップ】
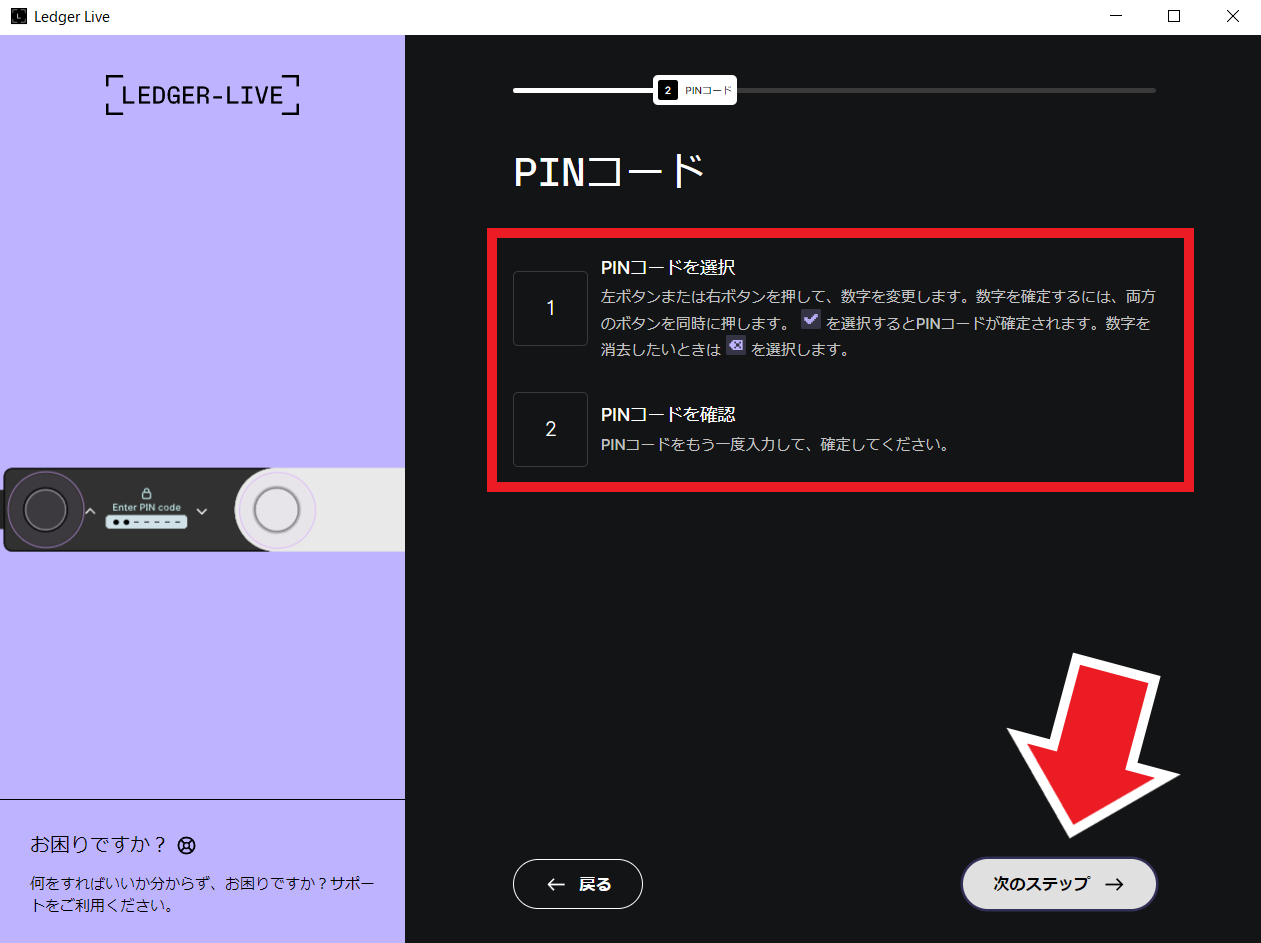
ここで『PINコードの設定』を詳しく解説します。

① 【Welcome】の画面 >右ボタンを押す。画面を移行
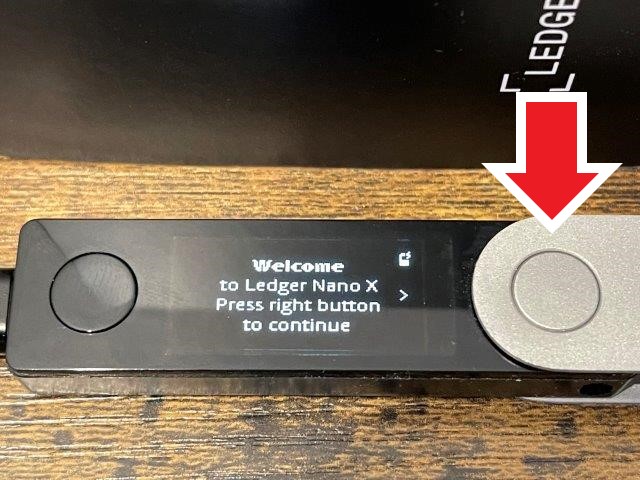
②【Set up as new devise】画面で、左右同時押し(決定)
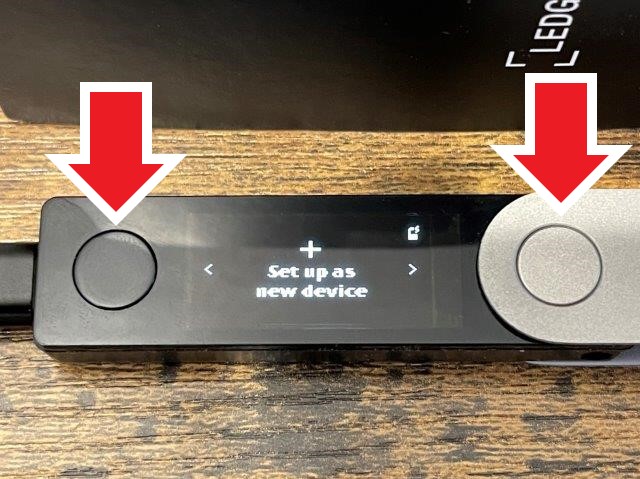
③【Choose PIN with 4 to 8 digits 】の画面になります。
左右ボタン同時押し(決定)
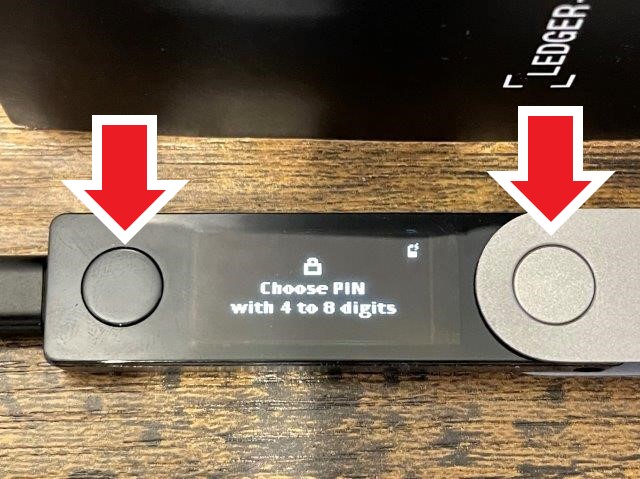
④【Enter PIN】で4桁~8桁の【PINコード】を設定
左で数字下がり、右で上がり。数字が決まれば同時押し(決定)


数字は一つずつ決めていくんだね。
せっかくなんで、PINコードは8桁で設定してみました。
だから、同時押しは8回します。

PINコードを設定後、もう一度入力して確定します。
【LEDGER-LIVE 設定画面】>【はじめに →】
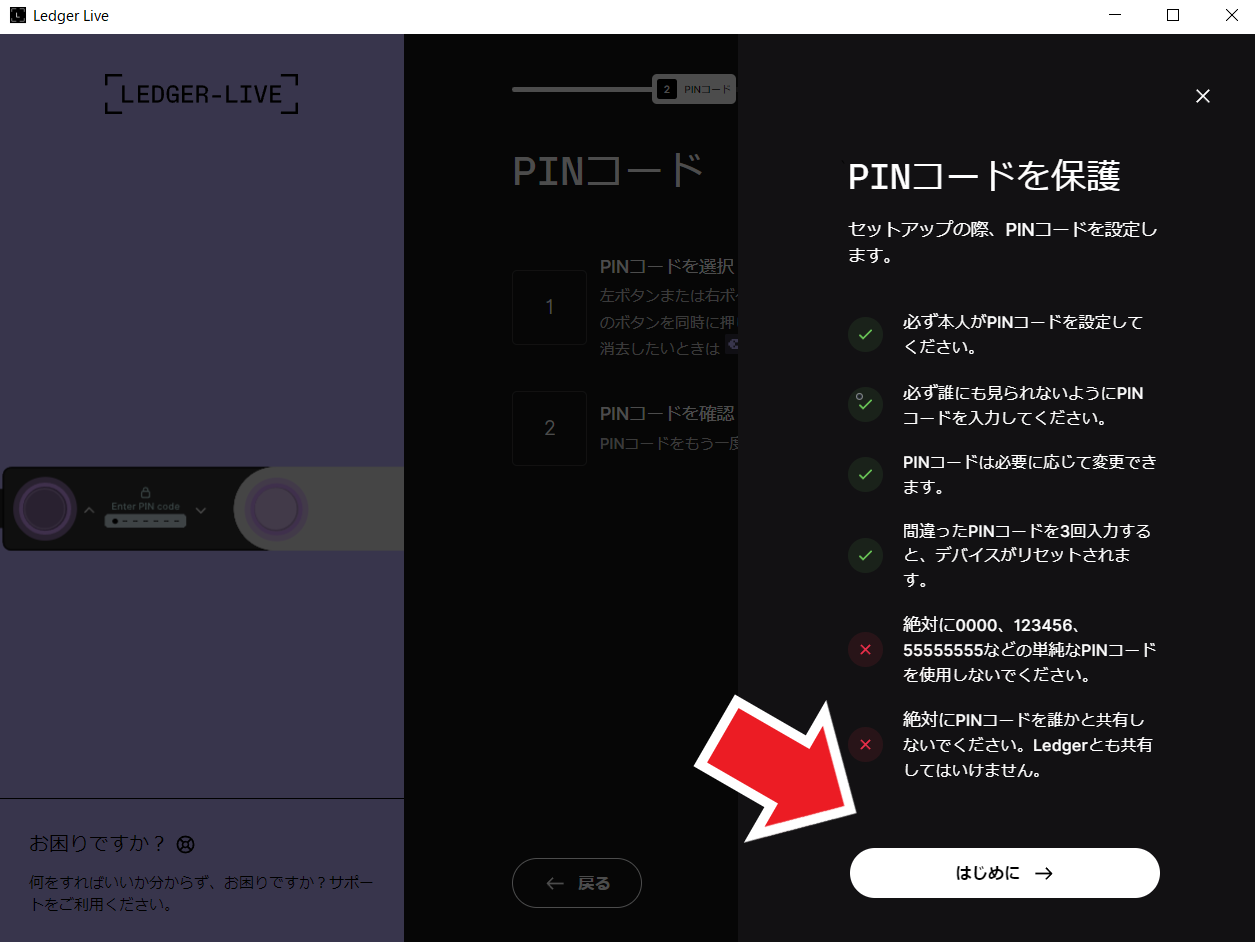
これで『PINコードの設定は終了です』

リカバリーフレーズの設定
リカバリーフレーズとは、秘密鍵をバックアップするための、24個の英単語の組み合わせです。これさえあれば、どのウォレットでも暗号資産の復元が可能です。データとして保管するのではなく、必ず紙にメモして保管しましょう。
続いて『リカバリーフレーズ』の設定をします。
【赤枠内】の内容を確認しチェック >【リカバリーフレーズ →】
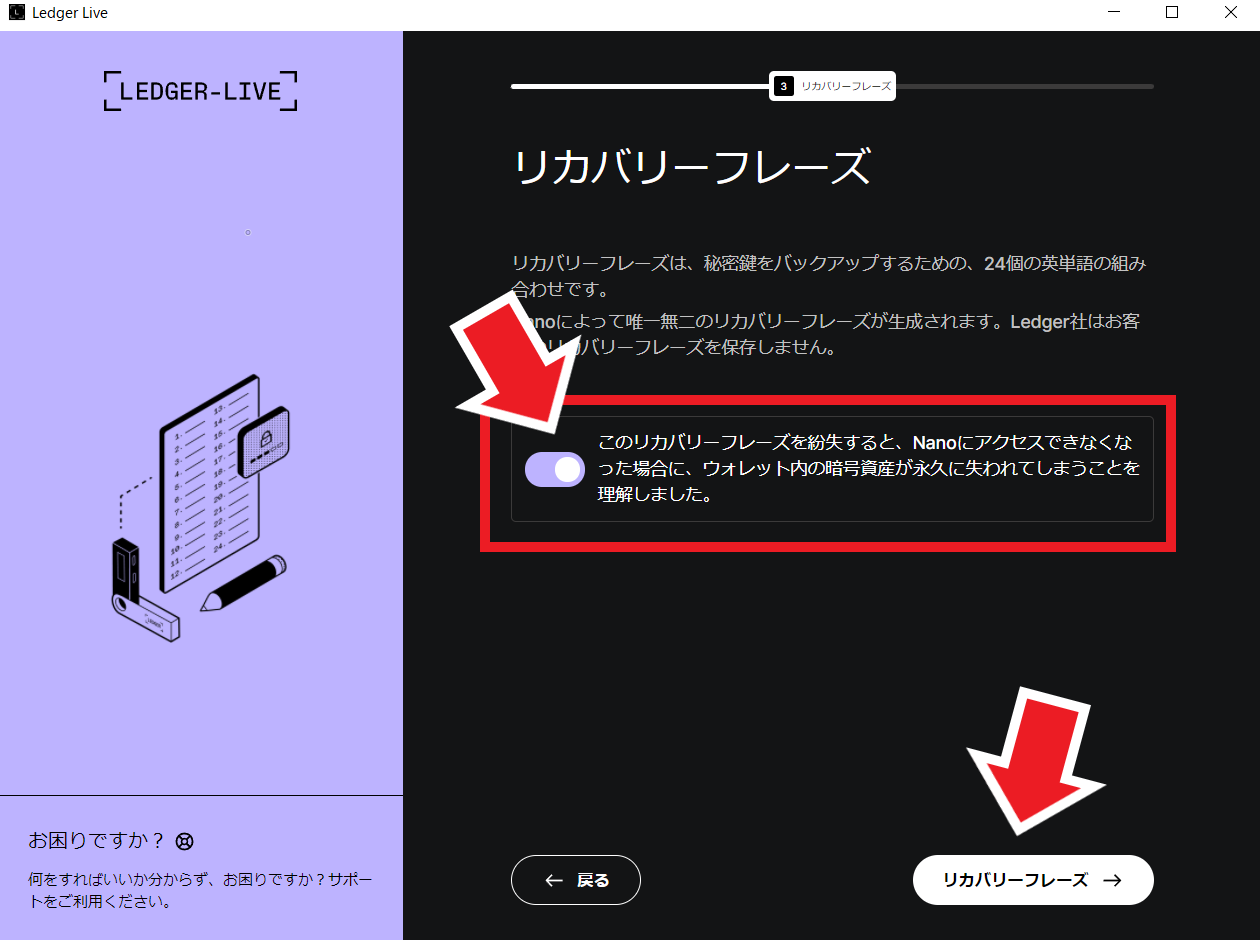
【リカバリーフレーズ】の内容①~④を確認 >【次のステップ →】
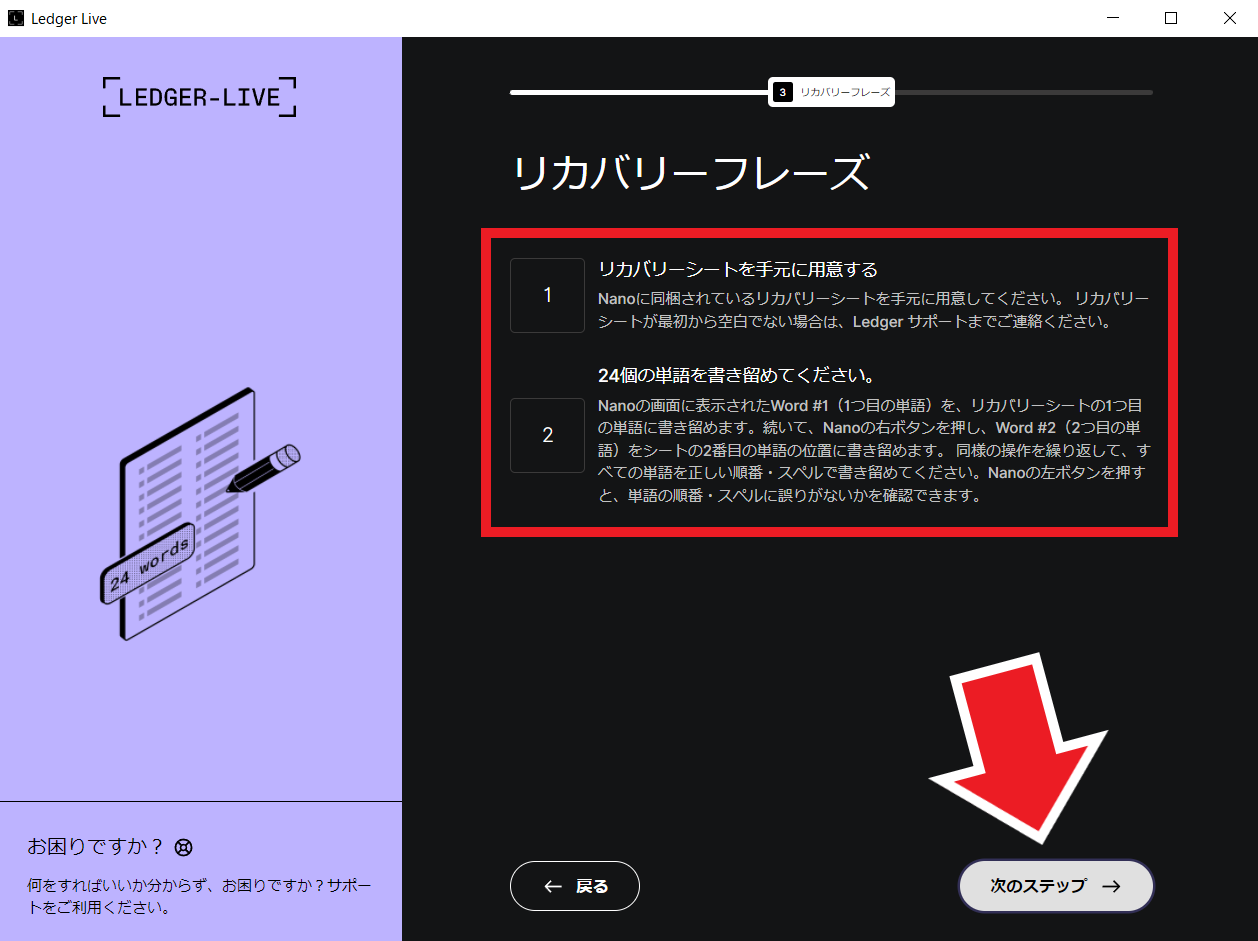
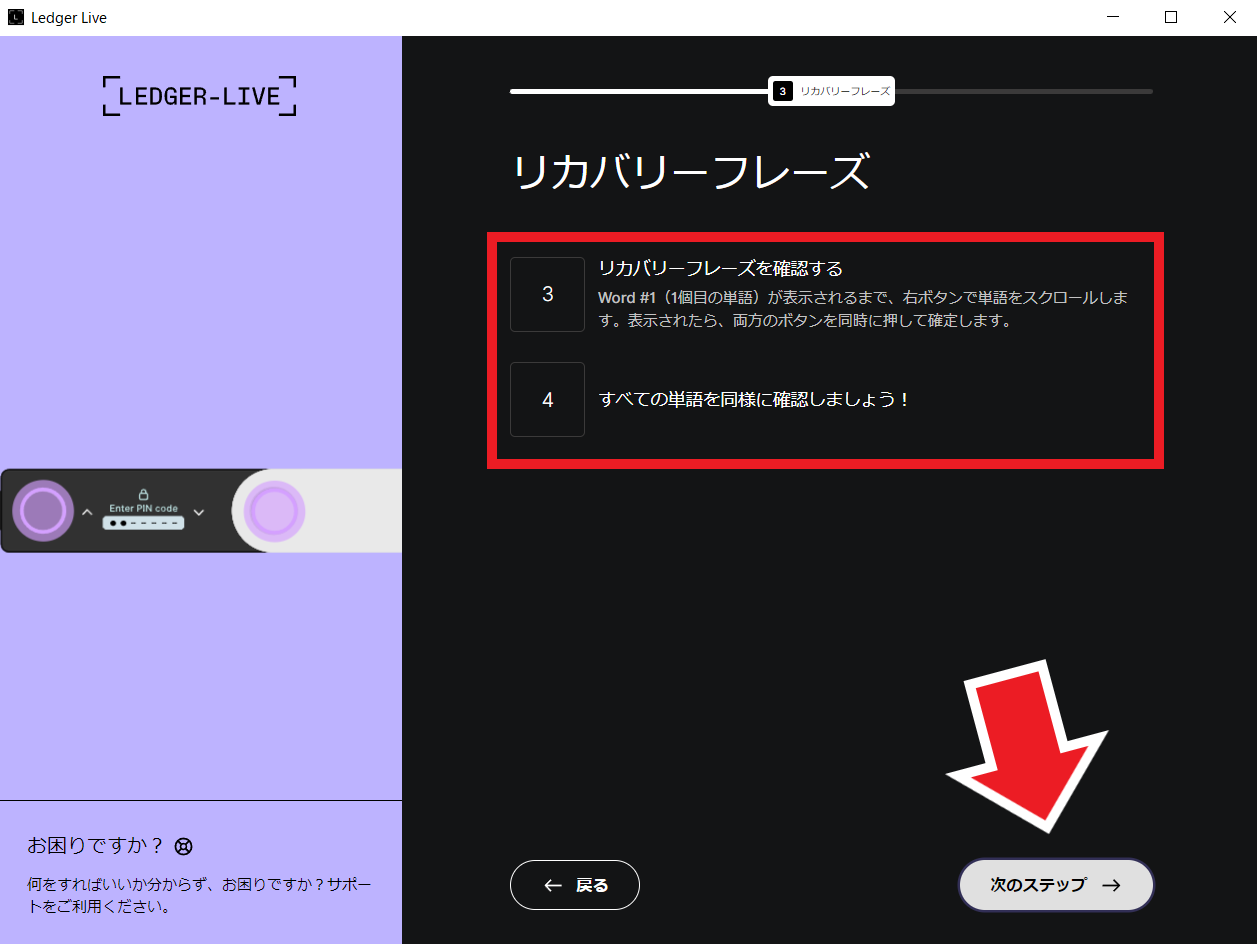
ここで『リカバリーフレーズ』の表示方法を詳しく解説します。

①【Write down your Recoverry phraze down your】
『リカバリーフレーズを書き込む』>左右ボタン同時押し(決定)
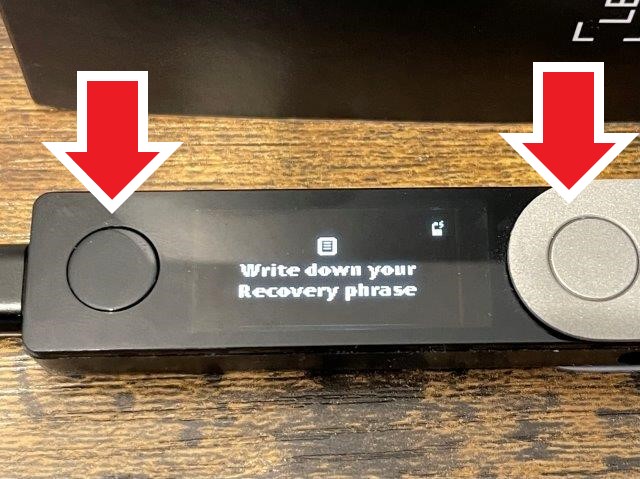
②【Your devise 24 words,they are your Recovery phrese】
『あなたのデバイスは24の単語を生成します、それらはあなたのリカバリフレーズです』 > 右ボタンを押す
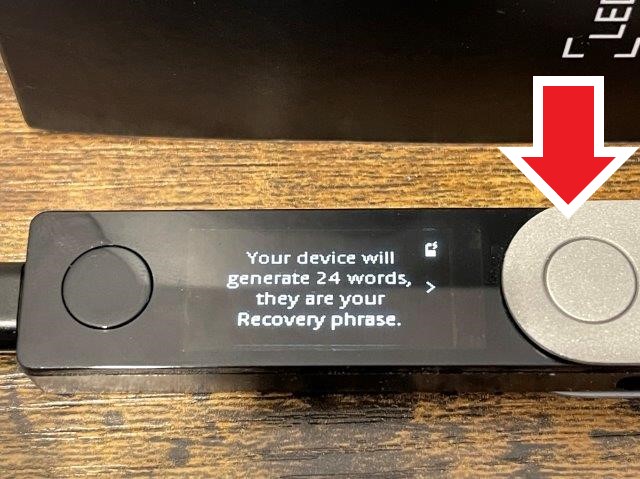
③【It is your only backup to restore your accounts if needed】
『必要に応じてアカウントを復元するための唯一のバックアップです。』 > 右ボタンを押す
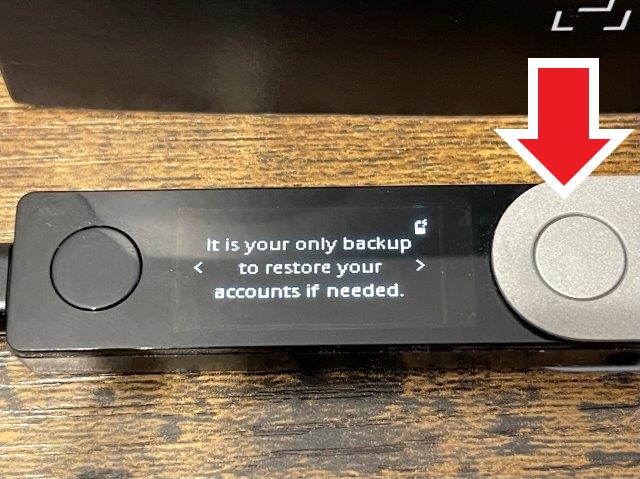
④【Write it down on your Recovery sheet, in the correct order】
『リカバリーシートに正しい順序で書き込んでください。』
> 右ボタンを押す
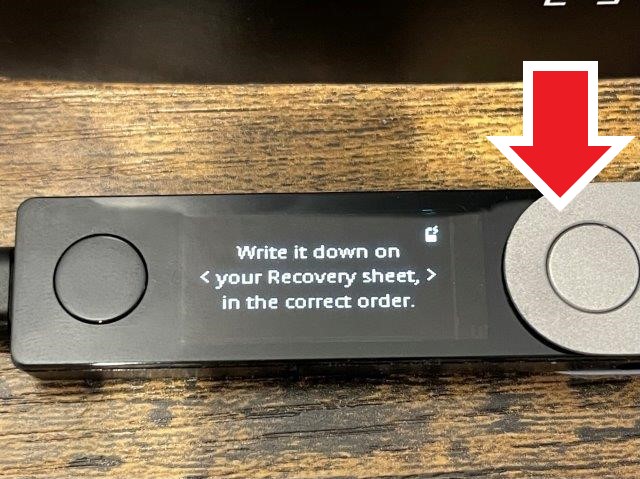
⑤【Press both buttons to continue】
『両方のボタンを押してください』
> 左右ボタン同時押し(決定)
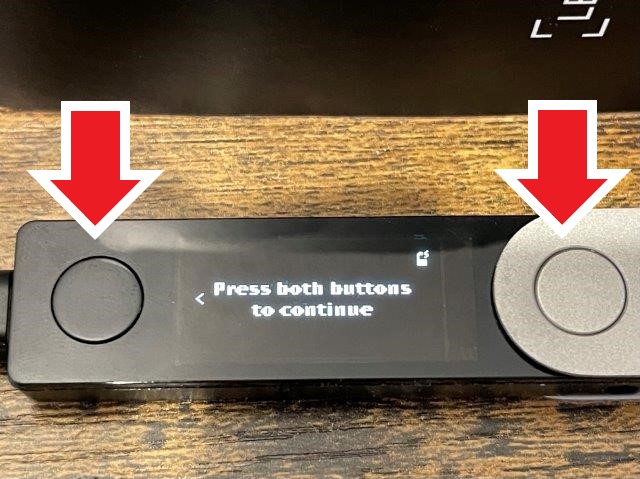
⑥【Write word #1】
『単語1番を書く』
> 1番目の単語『romance』を書き留め >右ボタンを押す
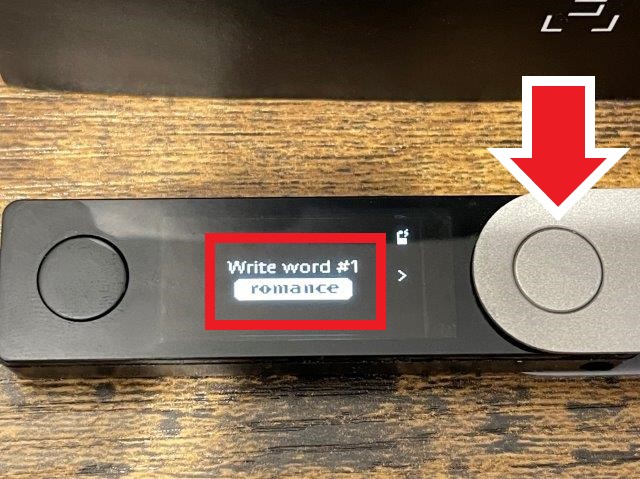
ここから、24個の単語を同じ操作でメモしていきます。

⑦【Write word #24】
『単語24番を書く』
> 24番目の単語『crater』を書き留め >右ボタンを押す
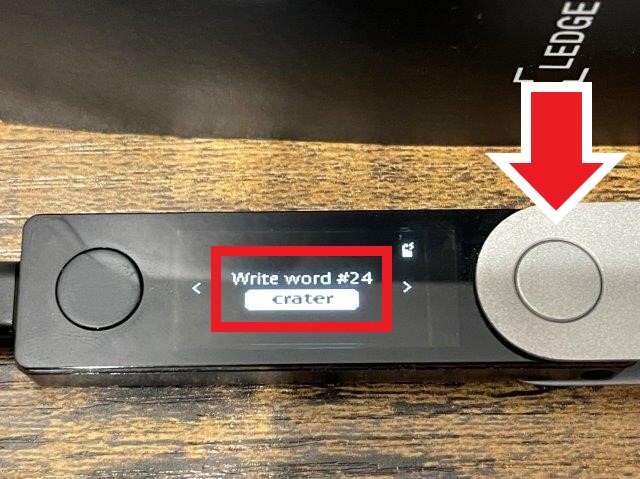
⑧【Press left to verify your 24 words,Press both buttons to continue】
『あなたの24の単語を確認するために左を押しなさい、続けるために両方のボタンを押しなさい』
>左を押して24の単語を確認できます > 確認したら 左右ボタン同時押し(決定)
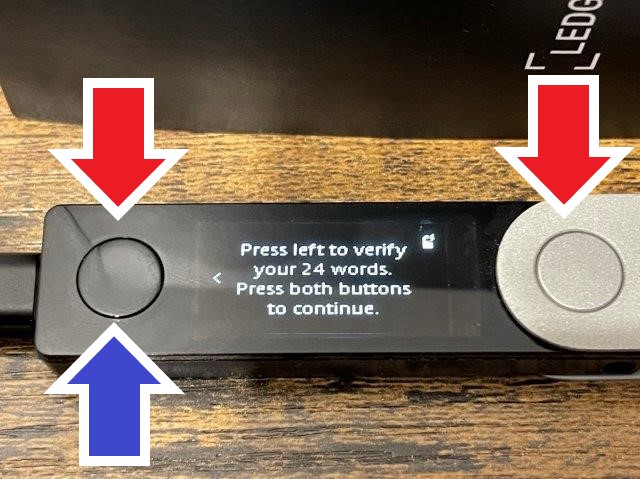

ここ以外では確認できないんだね。しっかり見直さないと。
ここから、24個のリカバリーフレーズ確認作業にはいります。

間違えないよう、しっかり紙にメモを取りましょう
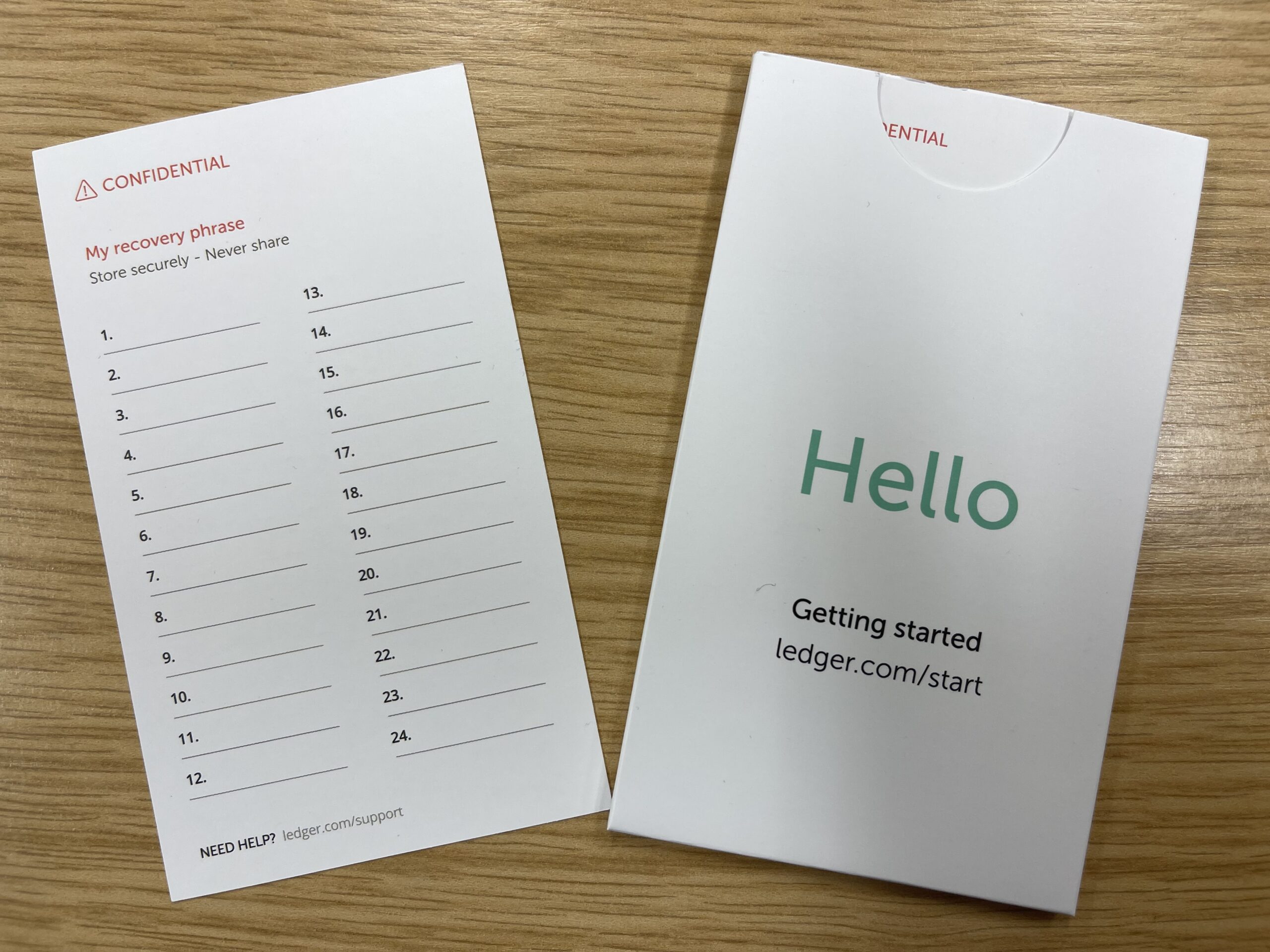
⑨【Confirm your Recovery phrase】
『リカバリーフレーズを確認する』
> 左右ボタン同時押し(決定)
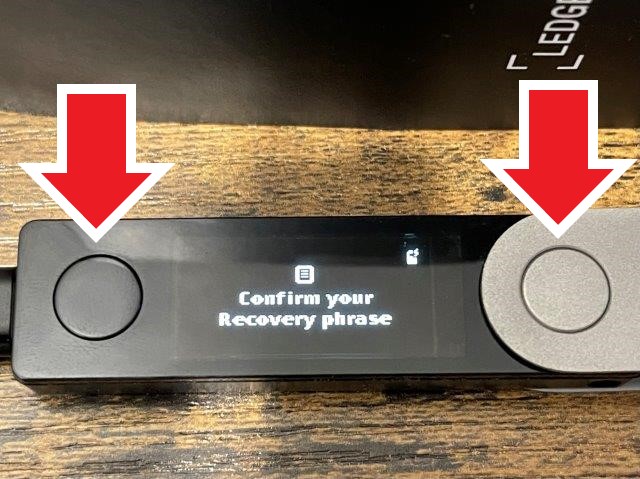
➉【Confirm word #1】『単語1番の確認』
>青いボタンを左右押し、 1番目の単語『romance』を探す。
>見つけたら 左右ボタン同時押し(決定)これを繰り返す

⑪【Your Recovery phrese is set,Keep it in a secure place】
『あなたのリカバリーフレーズは設定されました、安全な場所に保管してください。』 > 右ボタンを押す
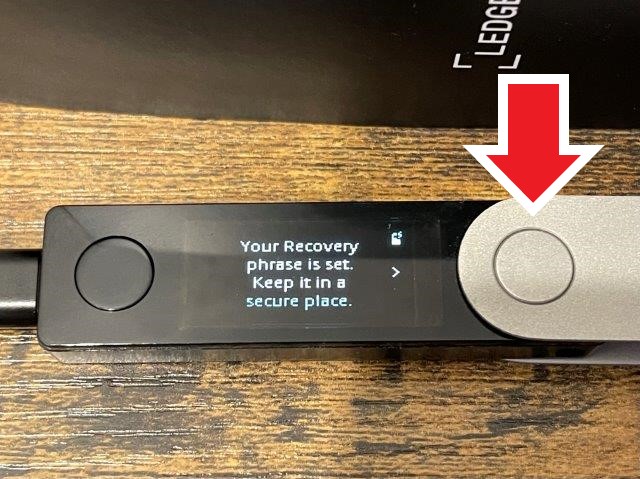
⑫【If lost stolen or forgotten,all your assets will be irremediably lost】『万が一、紛失したり、忘れたりした場合、あなたの資産は完全に失われてしまいます。』右ボタンを押す
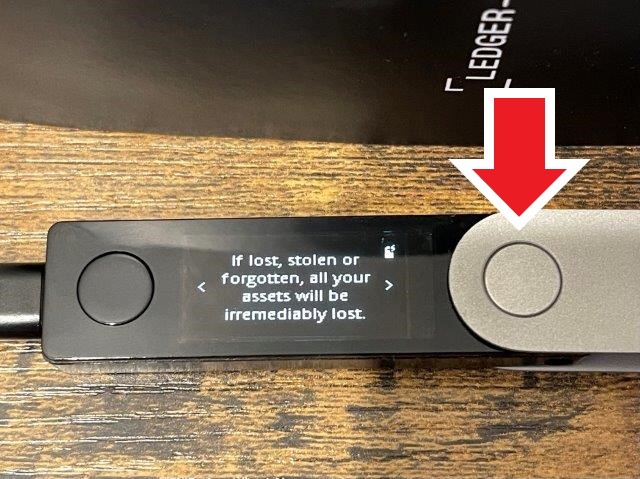
⑬【Nerver share it with anyone. Ledger will never ask you for it】
『誰とも共有しないでください。Ledger社があなたにそれを要求することはありません。』 > 右ボタンを押す
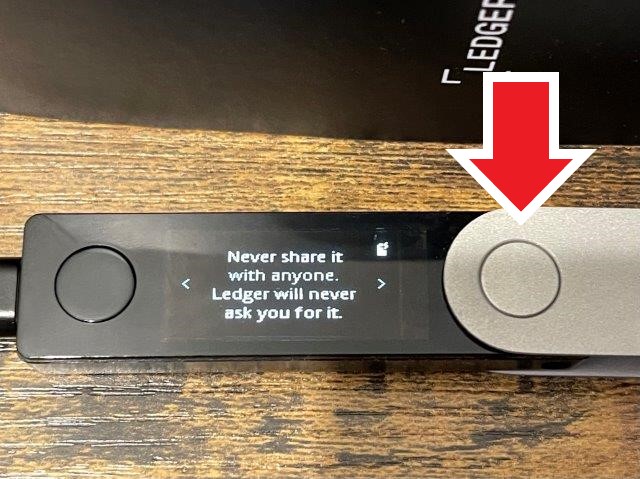
⑭【Press both buttons to continue】
『両方のボタンを押してください。』
> 左右ボタン同時押し(決定)
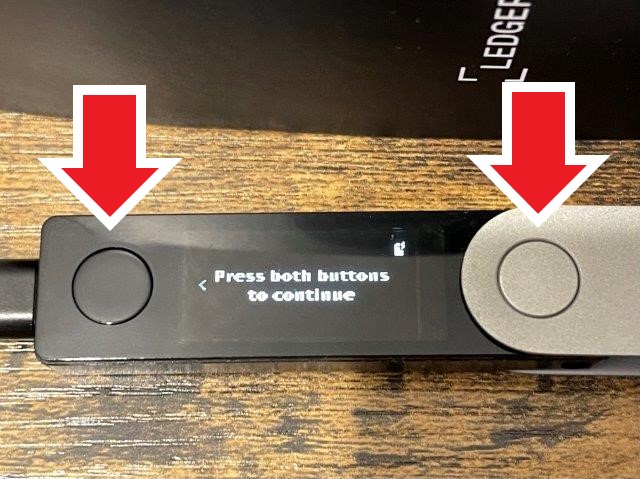
⑮【Your device is ready】
『デバイスの準備が整いました。』
> 右ボタンを押す
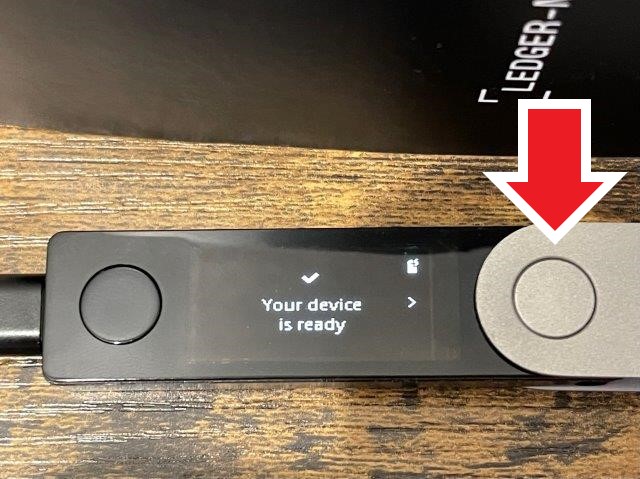
⑯【Go to the Dashboad】
『ダッシュボードを表示する。』
> 左右ボタン同時押し(決定)

⑯【Install app】
『アプリをインストール』
> この画面が出たら終了です。
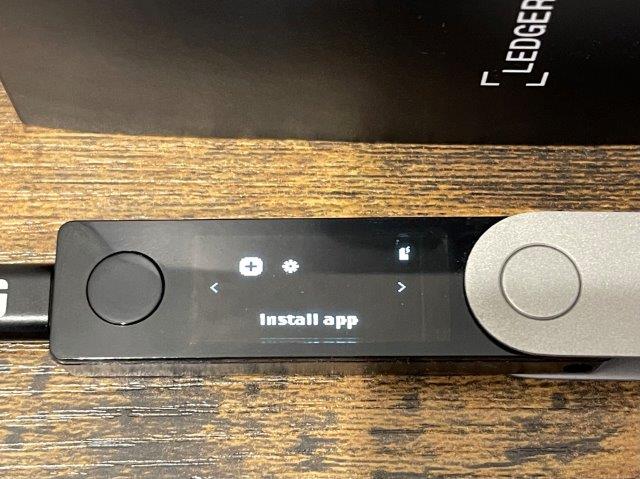
これで本体の設定終了しました。PCの画面に戻ります。

リカバリーフレーズの仕組みを確認 >【はじめに →】
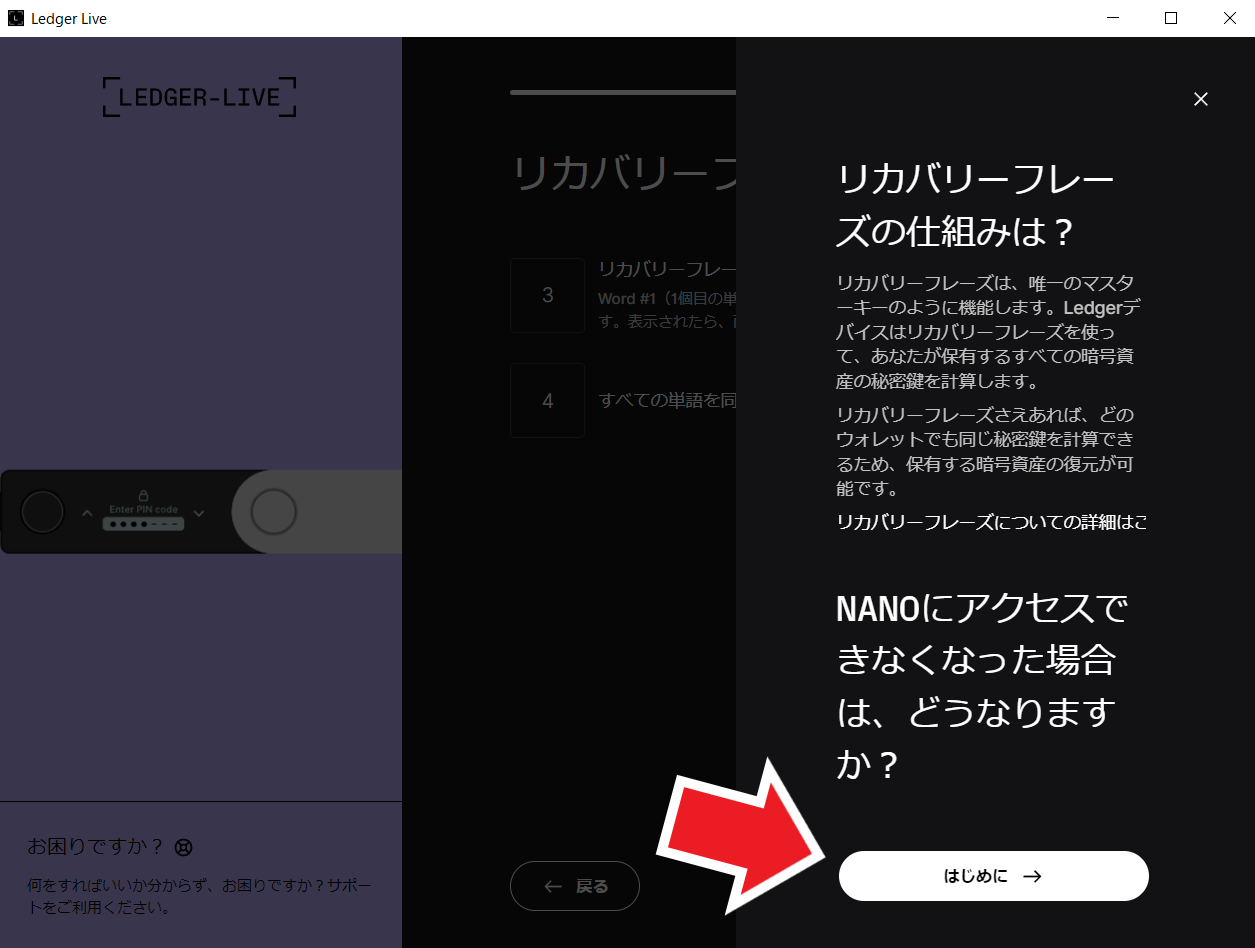
リカバリーフレーズの注意点を確認 >【完了! →】

リカバリーフレーズの保管について確認 >【はじめに →】
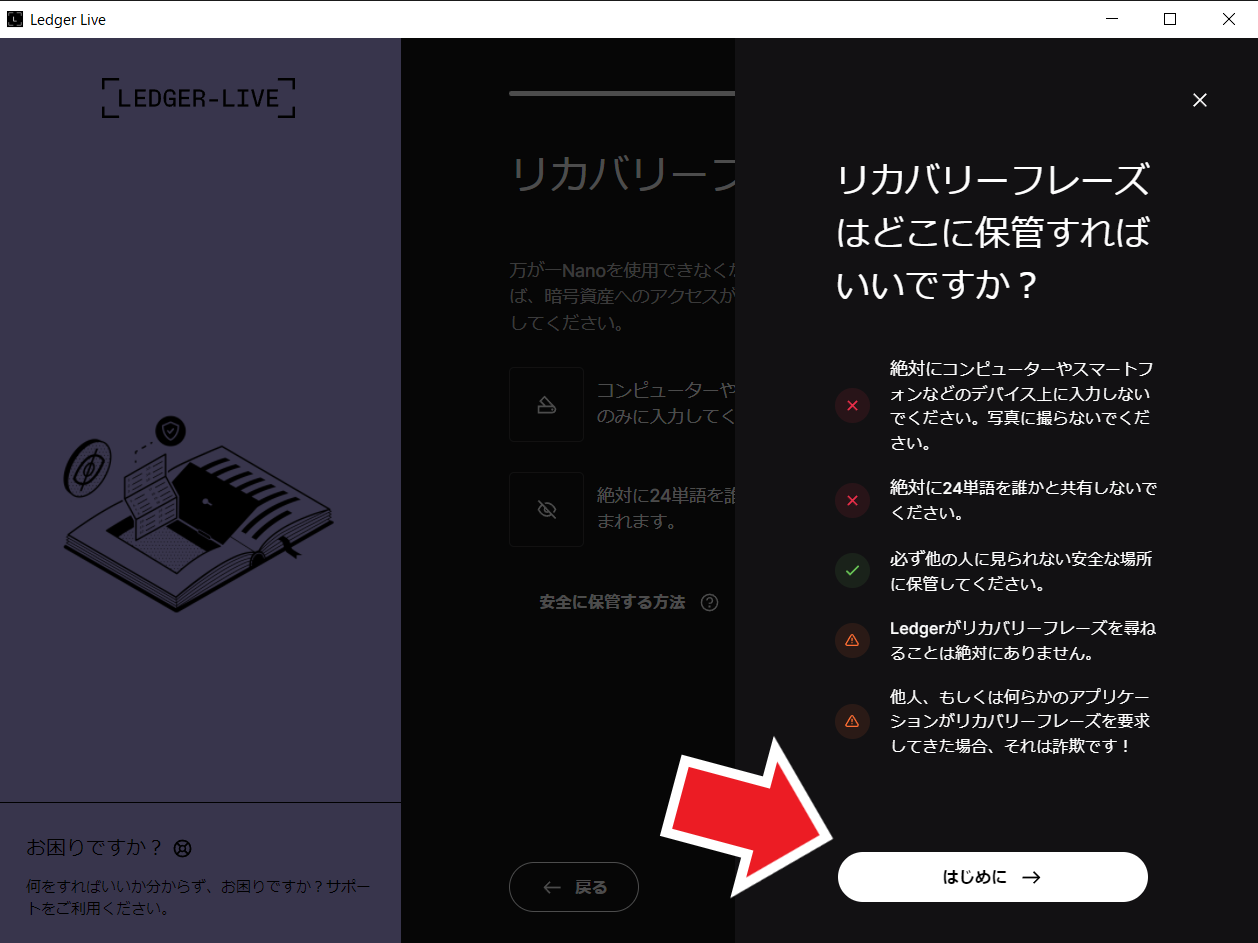
ここで、ハードウェアウォレットに関するよくある誤解を解消するため、3つのクイズに答えていきます。
クイズをはじめる
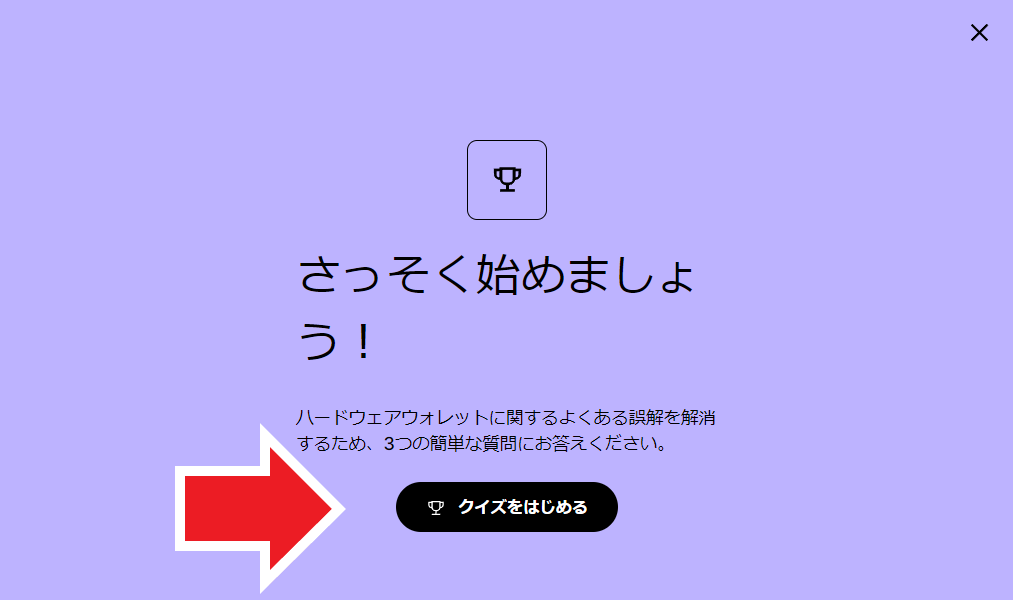
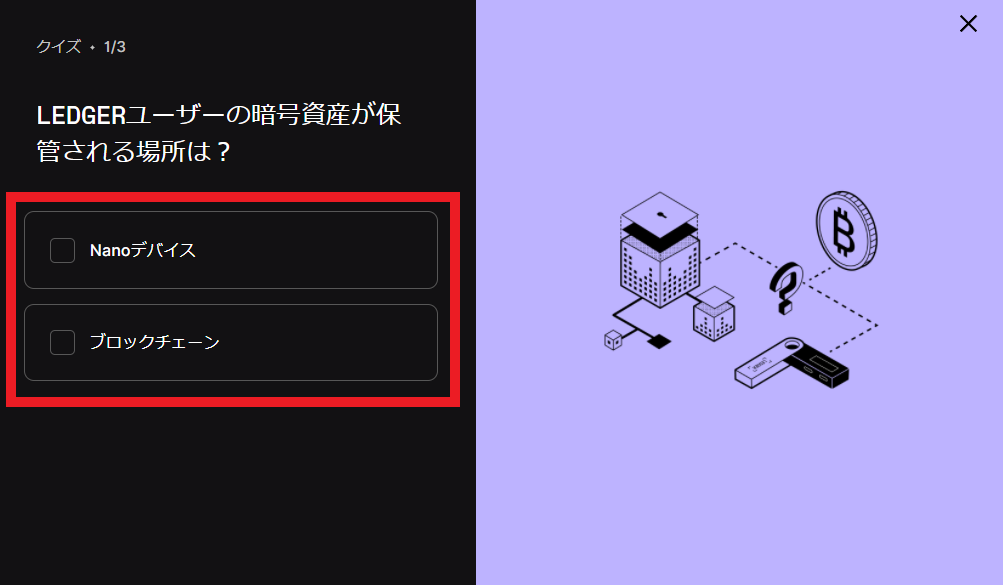
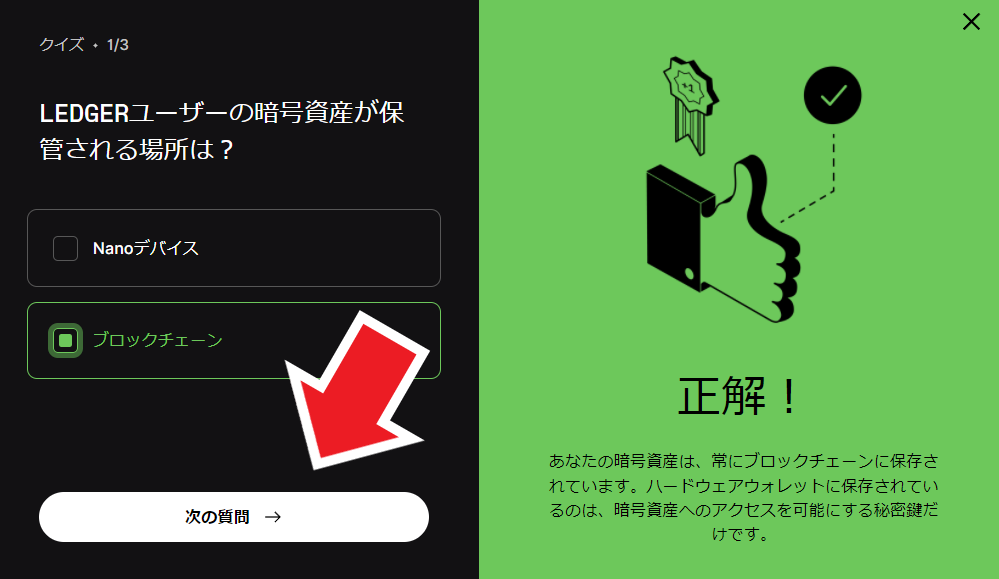
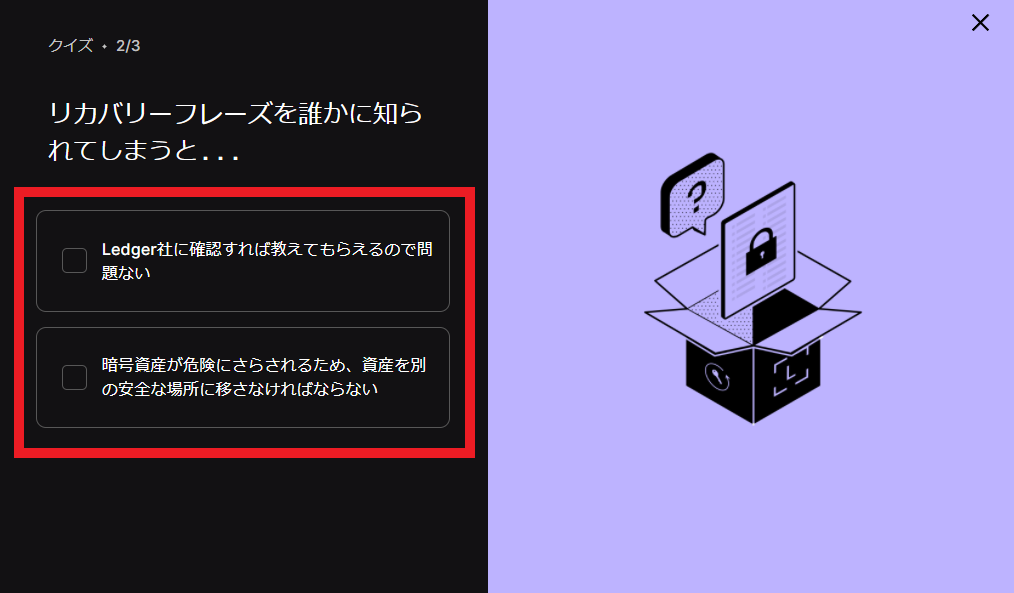
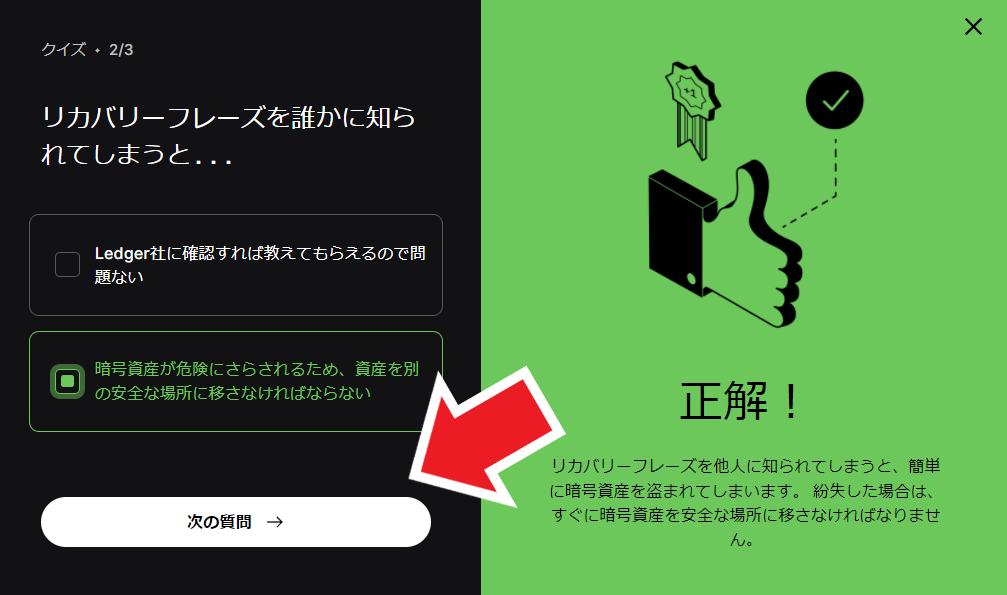
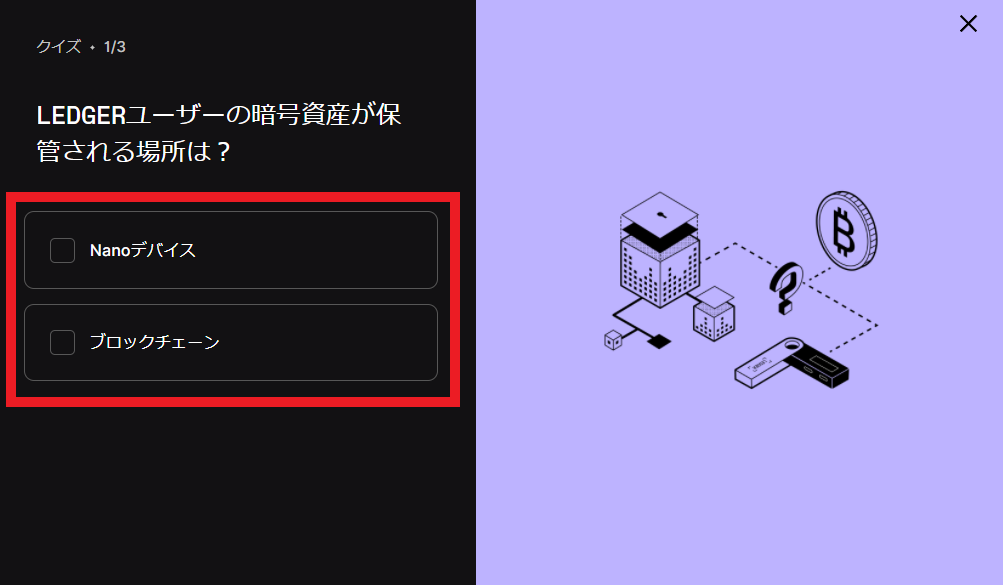
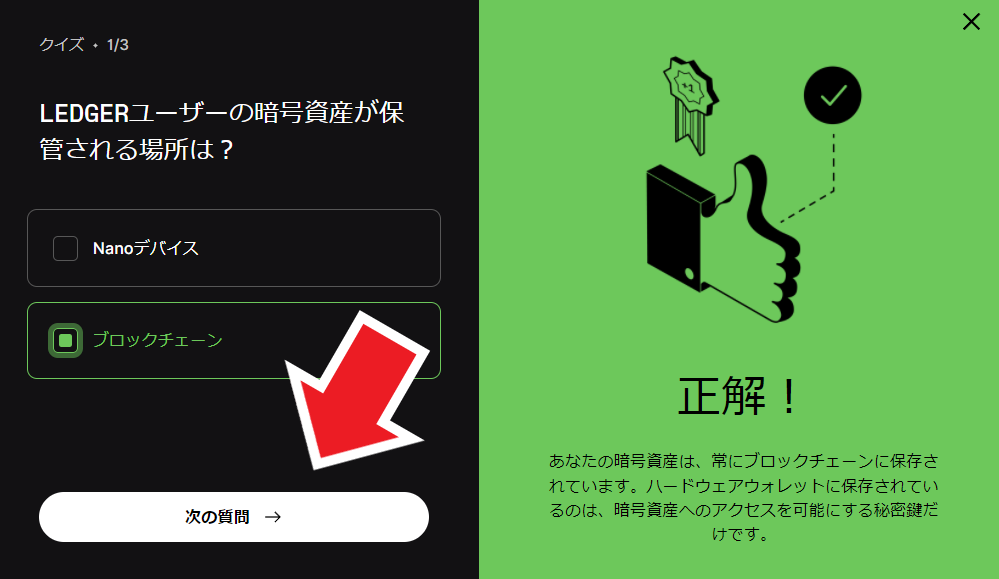
3問正解で合格です。間違えても再度チャレンジできるので安心してください。 >【次のステップ】
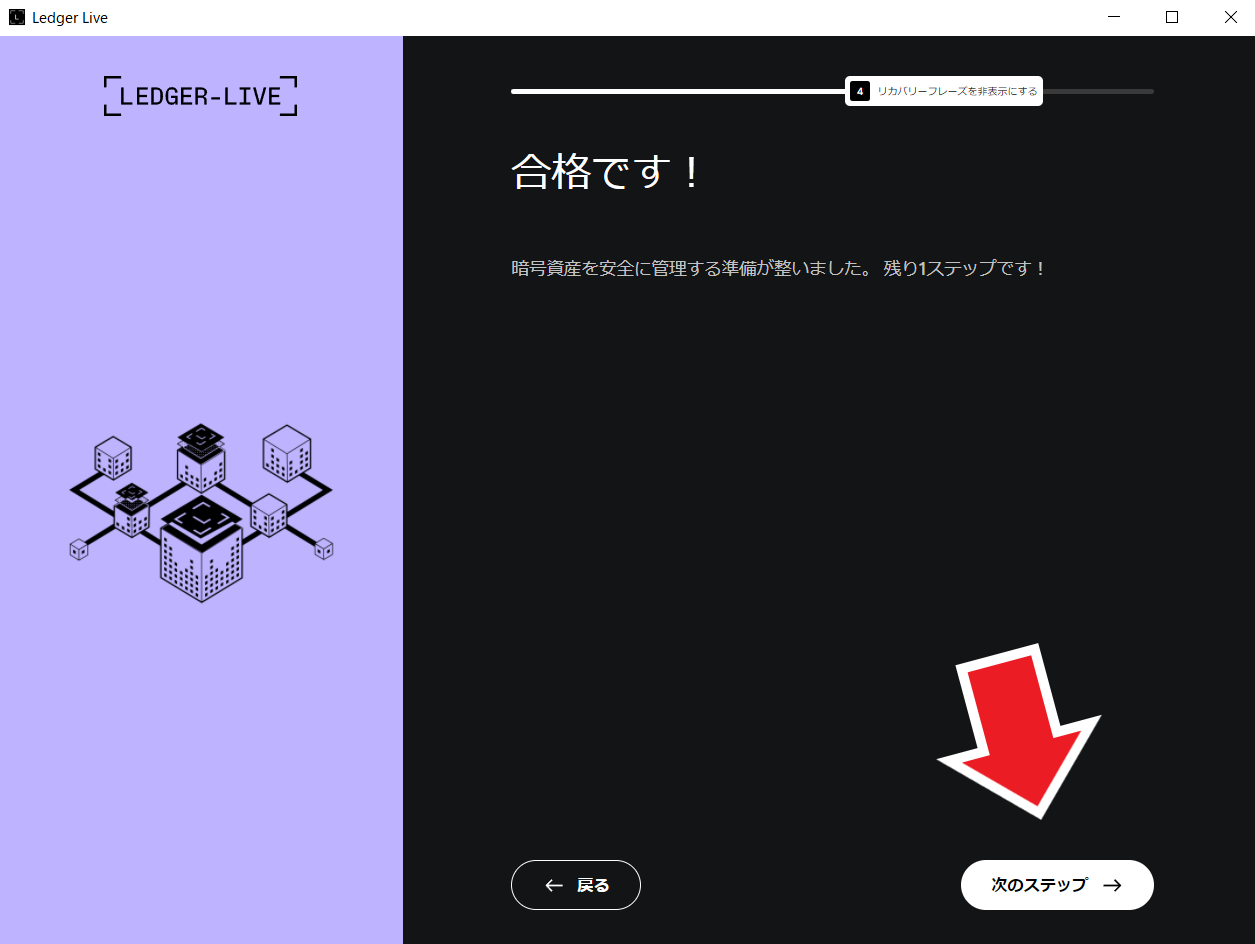
クイズはかんたんだったね。

正規品チェック

正規品チェックまでするんだ。
そのくらいニセモノが出回ってるってことかな?

【正規品チェック】>【Nanoをチェックする】
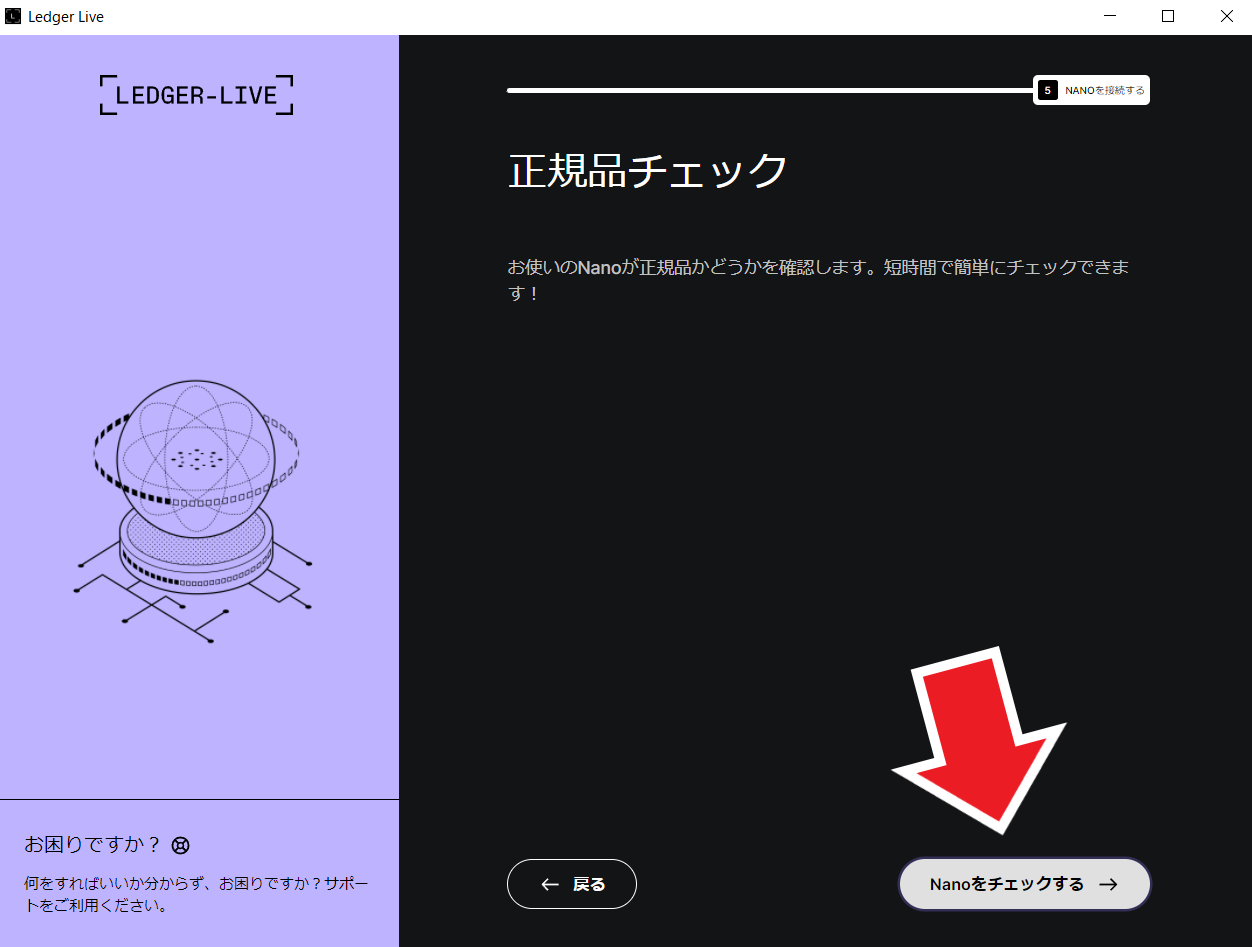
【デバイスのロックを解除する】左右ボタン同時押し(決定)
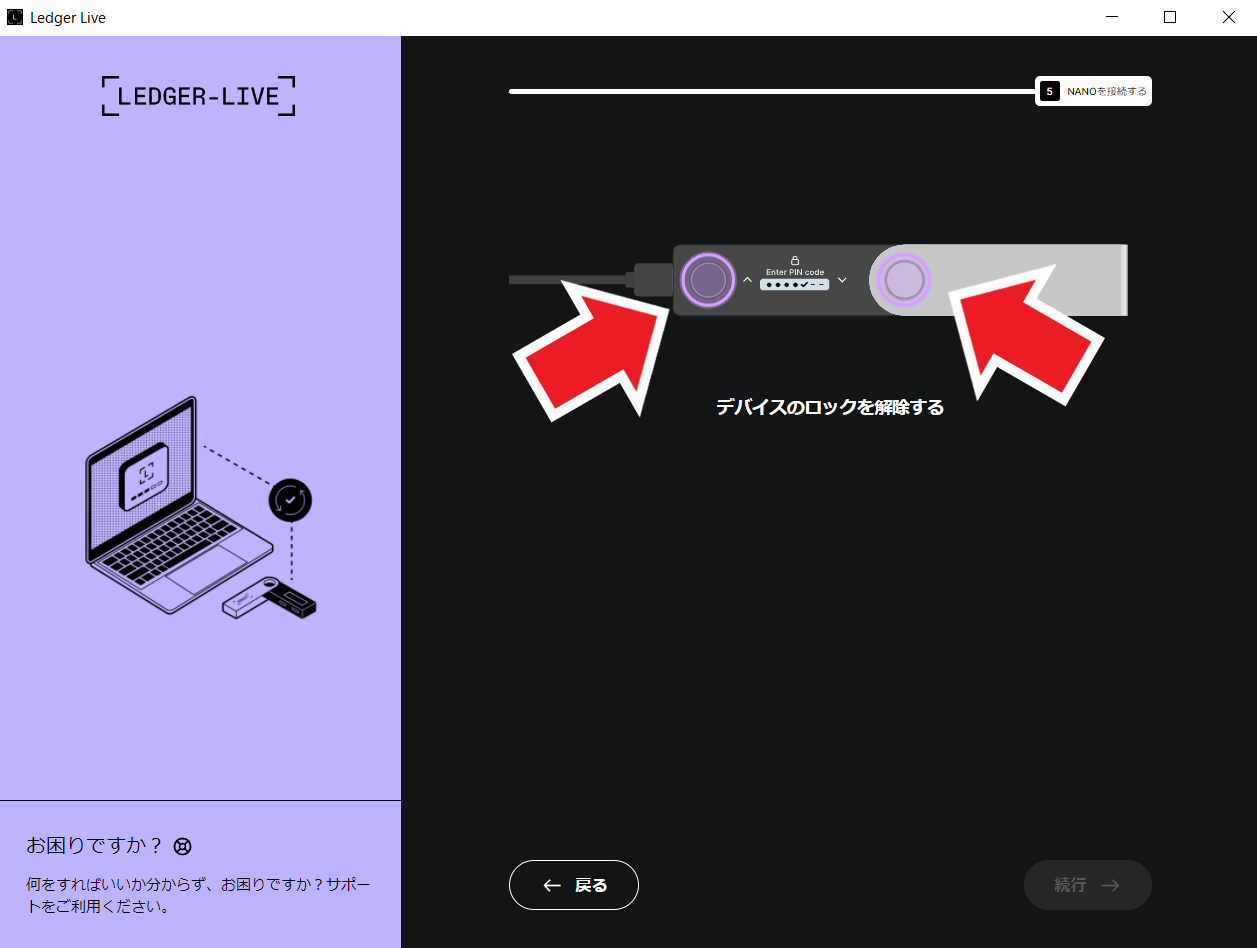
【デバイス上で Ledger Managerを許可】左右ボタン同時押し(決定)
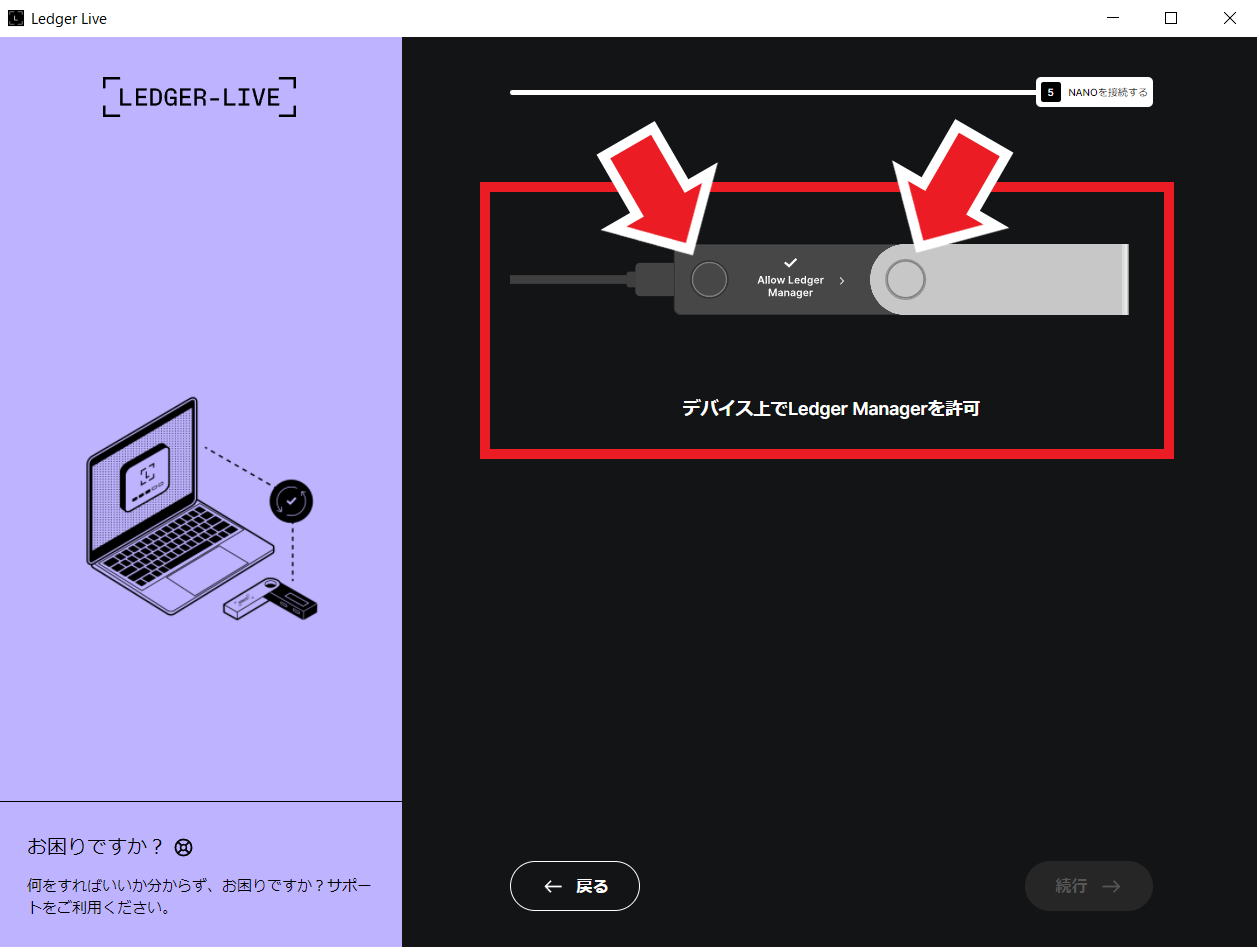
【All good】正規品と確認できました。> 【続行 →】
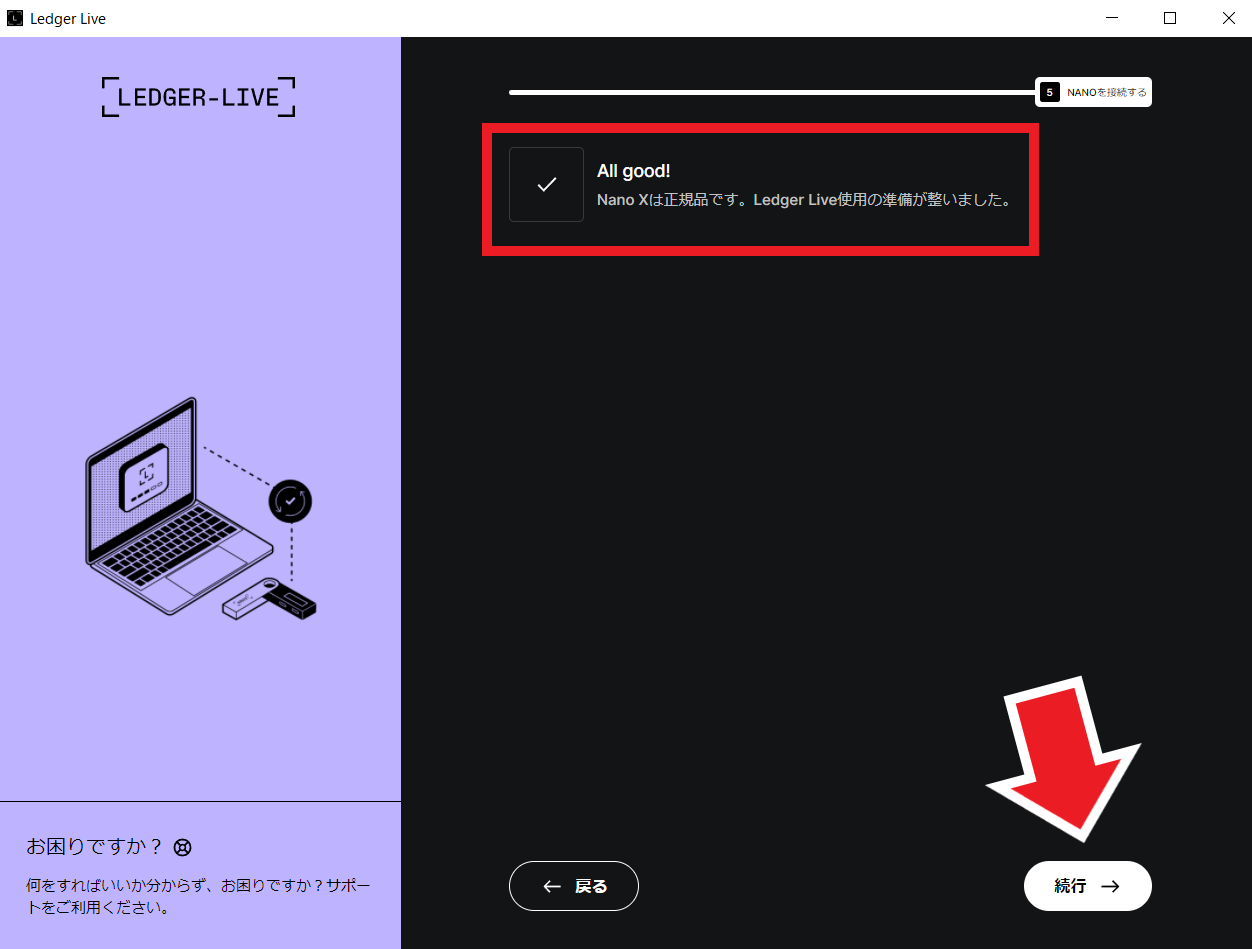
次はアカウントの追加設定です。

アカウントの追加
【利用規約の更新】>【続行】
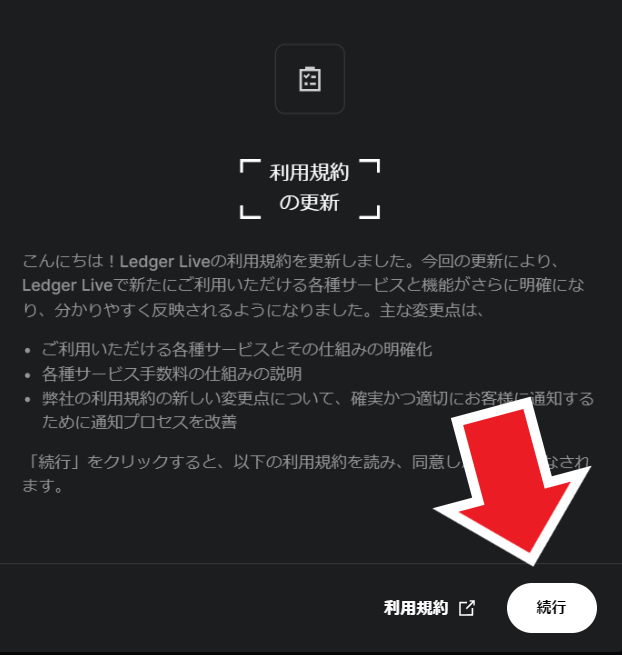
【Ledger- Live】の画面になります。>【アカウントを追加】
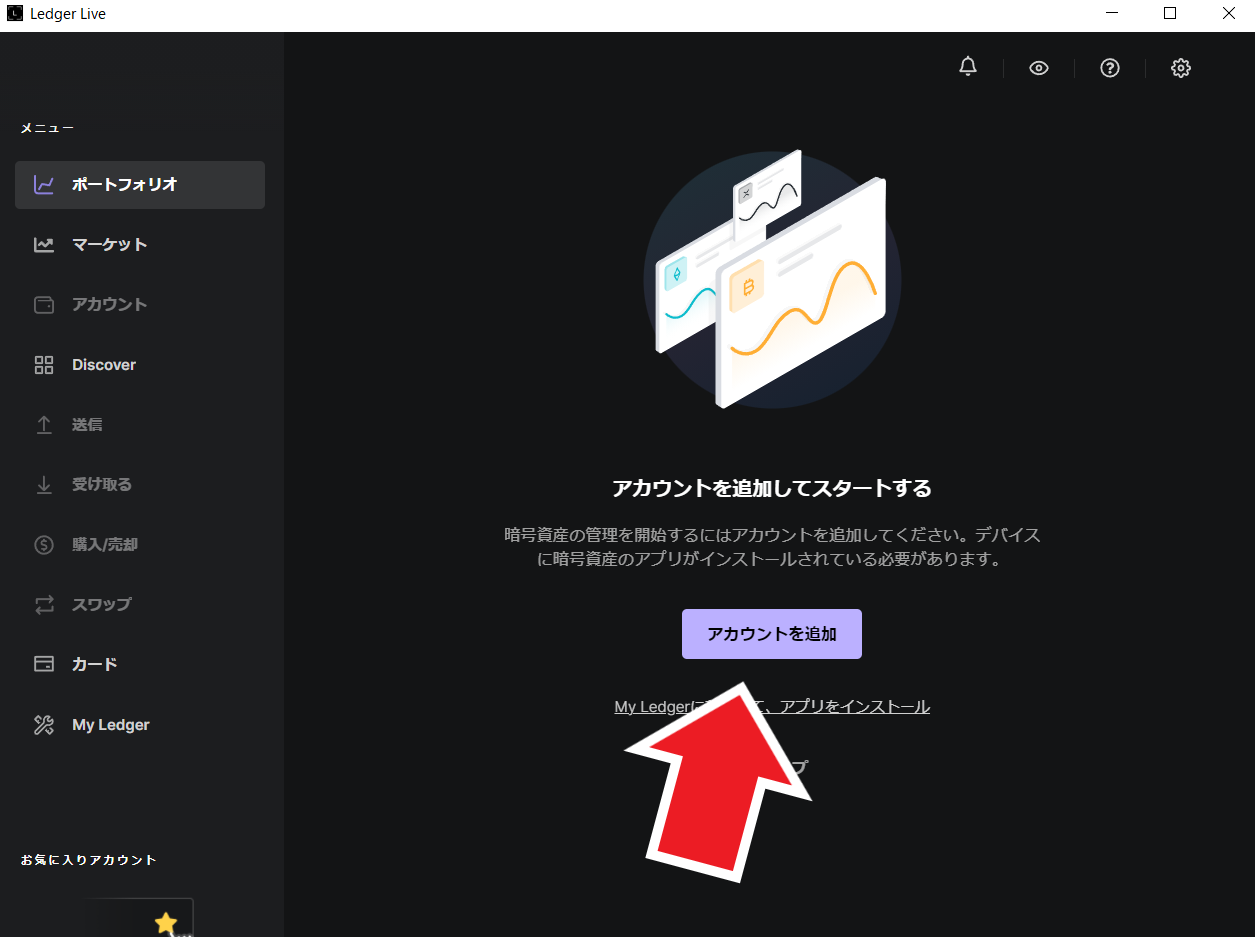
【追加したいアカウント】を選択(今回はEthereumを選択)>【続行】
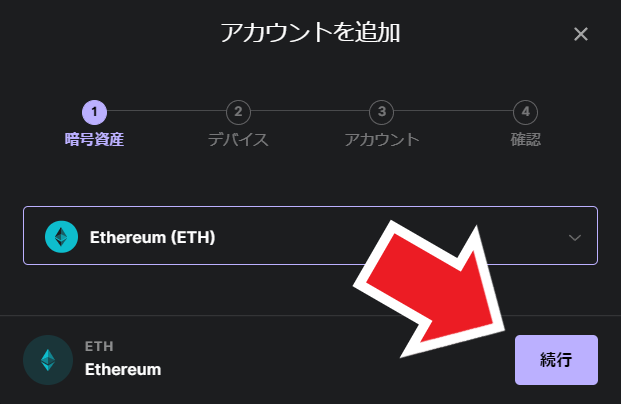
【デバイスでEtheramアプリを開く】> 左右ボタン同時押し(決定)
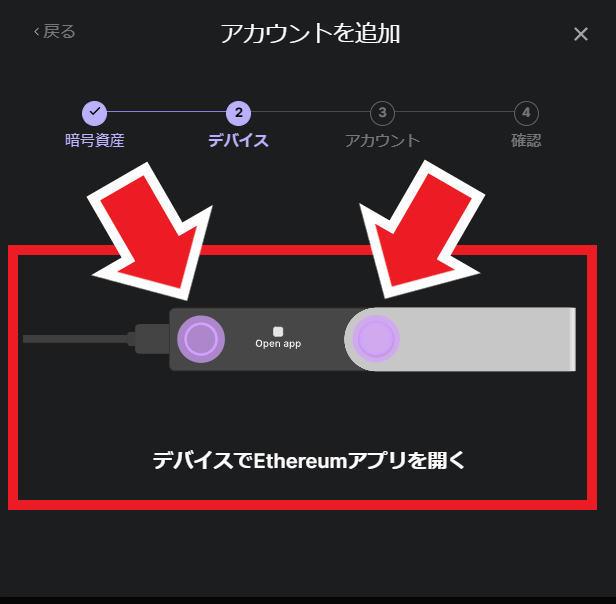
【アカウントを追加】をクリック

アカウントが正常に追加されました。 >【完了】
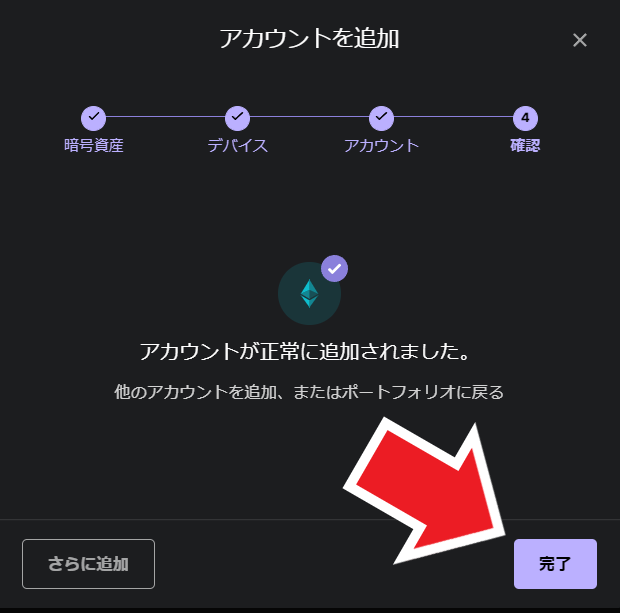
お疲れ様でした。設定は以上です。


アカウントが追加されているか、確認してみよう。
【My Ledger】>【Ethereum(ETH)】
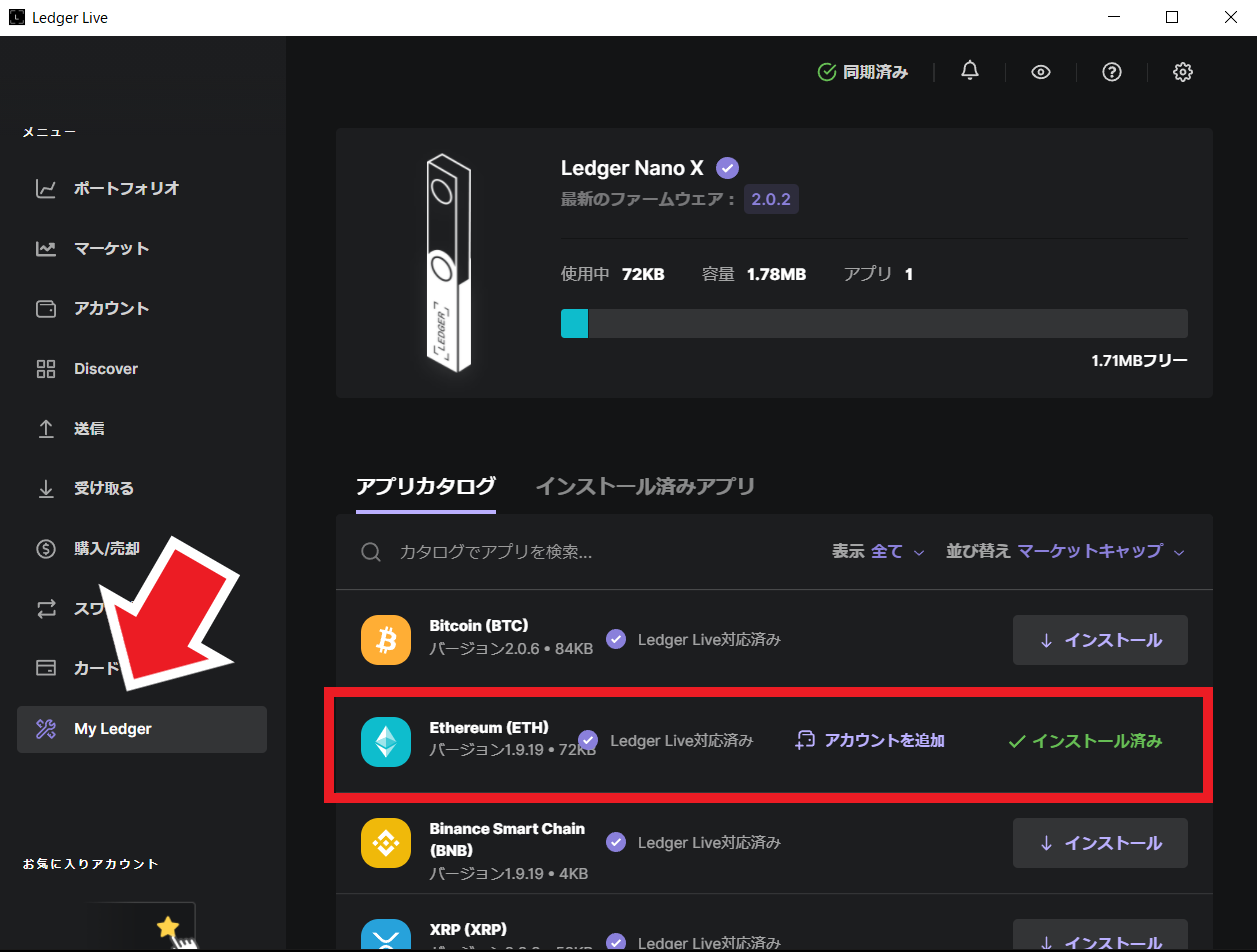
インストール済みとなっているのが確認できますね。

まとめ

今回は『レジャーナノ設定方法』について解説しました。
仮想通貨やNFTの普及に伴い、詐欺被害は多発し内容もますます巧妙化していきます。
自己防衛するために、ハードウェアウォレットは必須ですね。今できる対策に取り組むことが大事です。
あなたの大事な資産をしっかり守っていきましょう。
以上となります。
この記事が少しでもお役に立てたら幸いです。
最後まで読んでいただき、ありがとうございました!

